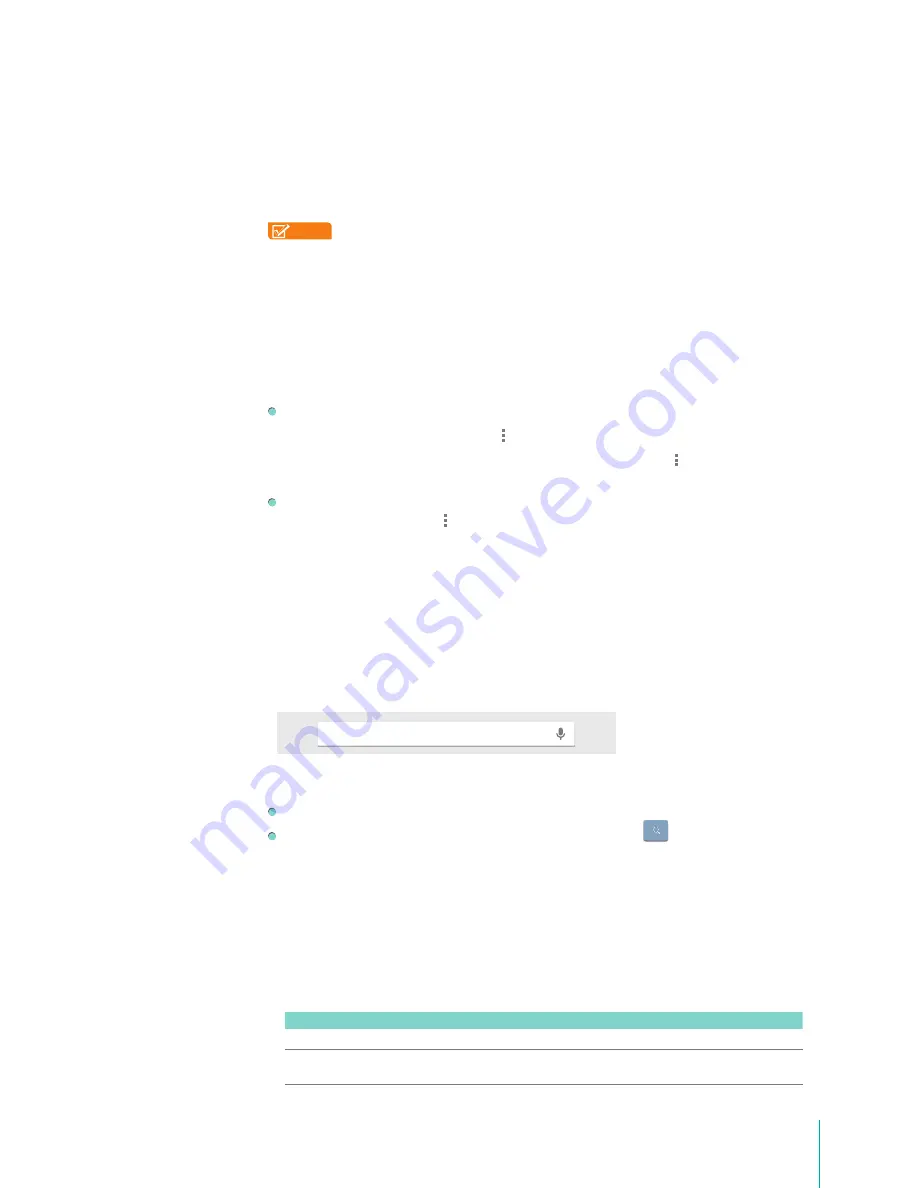
22
Basics
2.
The settings screen appears, which allows you to make changes as well as turn a specific card On or
Off. When you turn off a card, it won’t appear when you launch Google Now.
Dismiss Cards
When you’re finished with a card, just slide it left or right to dismiss it from the Google Now screen.
NOTE
The card appears again when a new update is available.
Adjust Notifications
When a card has a new update, you’ll receive a notification at the top of your screen. You can slide
down the Notification Tray to open the card or dismiss the notification.
Most notifications for Now cards can be turned off or set to low priority or standard priority. Low
priority notifications appear at the bottom of the notifications shade without any additional signal.
Standard notifications appear like the others, in chronological order, and you can set vibration and a
ringtone to accompany them.
To set notifications to low priority or standard for an individual card that supports both options:
• When the card appears, tap
Menu icon > Settings
on the card.
• From the lower right corner of the Google Now screen, tap
Menu icon > Settings > Google Now
> [card name] > Notifications
.
To change ringtone and vibrate options for all standard notifications, start from the Google
Now screen, tap
Menu icon > Settings > Google Now
, and adjust the options under Standard
Notifications.
Search
A Google Now card is a short snippet of useful information that slides into view right when you’re most
likely to need it.
Search by Typing
Type your query in the search box on the Google Now card, or in Google Chrome’s omnibox. For more
information, see
Typing on page 20
.
As you type, suggestions appear below the Search box. The first few suggestions attempt to complete
what you’re typing:
To search for a suggestion immediately, tap it.
To search for the contents of the search field, tap the Search icon on the right side of the on-
screen keyboard.
Voice Search
You can use Voice Actions with Google Search to get directions, send messages, and perform a number
of other common tasks. For more information, see
Voice Search & Voice Actions on page 23
.
Search Tips & Tricks
You can search and control your Sero 7 with the following Search tips & tricks.
What you want
What to type or say
Examples
Sports information
[team’s name]
San Francisco Giants
Pictures
Pictures of [topic]
Images of [topic]
Pictures of San Francisco
Images of cats
Search, or say Google
Содержание Sero 7 Pro
Страница 1: ...User Manual ...
Страница 72: ...Ver 13 02 ...






























