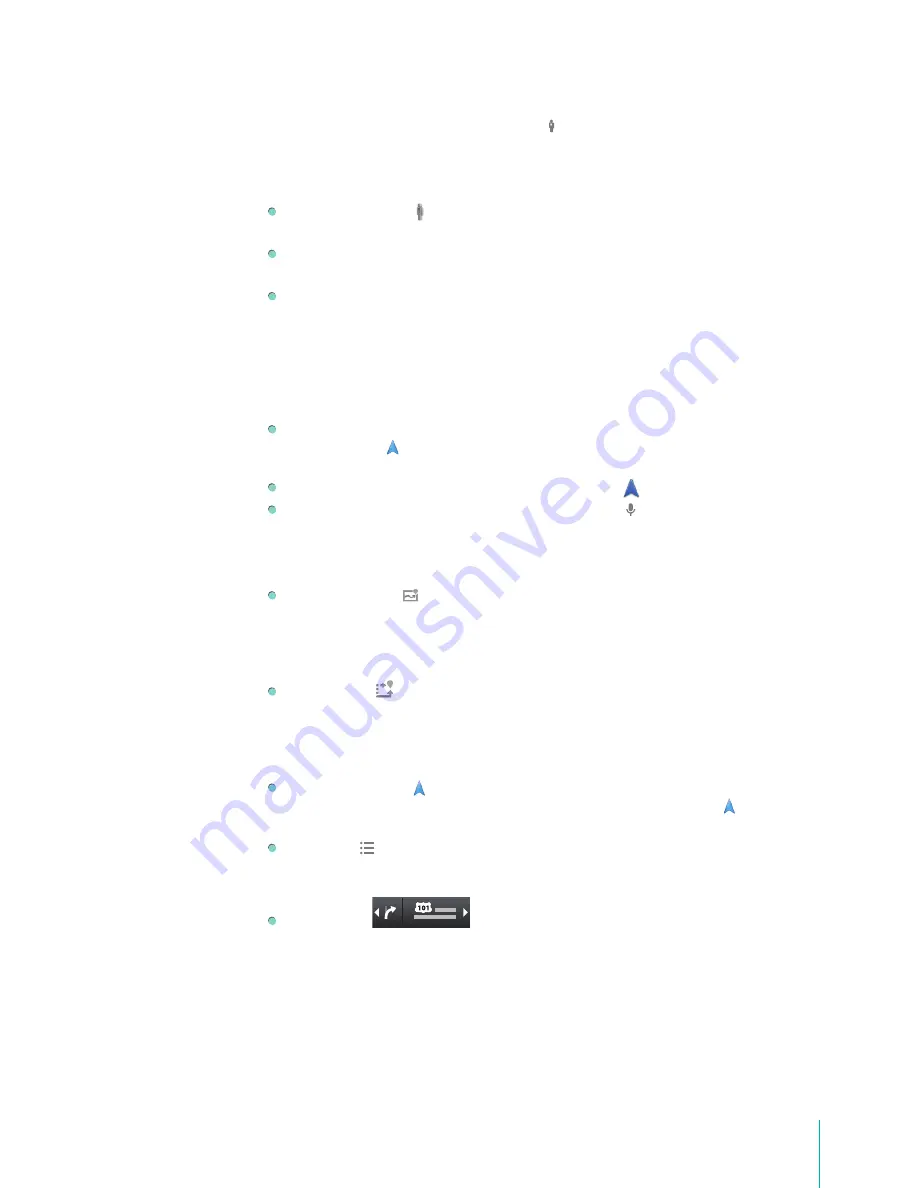
55
Apps
3.
On the page that opens, tap the Street View icon .
Navigate Within Street View
Use your finger to pan the map.
Drag the Pegman icon in the lower-left corner to a point in the image in order to zoom directly
to that point.
Double tap a point in Street View with one finger to zoom in; tap once with two fingers to zoom
out.
Tap Compass mode in the Google Maps menu to use Sero 7 itself to navigate Street View. Tilt, pan,
or turn the Sero 7 to change the view. Tap Compass mode again to end it.
Directions and Navigating
Start Navigation
You can start Google Maps Navigation from one of the following:
Get directions screen: After entering your start and end points and selecting your transportation
method, tap the icon to launch turn-by-turn guidance for the transportation method you
selected (if available).
Navigation app: From All Apps screen, tap the Navigation icon to open Navigation directly.
Voice Actions: From the Home screen, tap the Microphone icon and say “Navigate to [destination].”
Navigation Controls
Use the controls below to help you control your route views as you navigate:
Route and alternates
Tap Route and alternates. This screen shows you an overview of your trip. You can also select an
alternate route for your journey from this screen.
If available, the current traffic conditions will appear as bands of red, yellow and green along your
route. Gray areas mean no traffic information is available for that segment of road.
Alternate routes
From the Route and alternates screen, tap the Alternate Routes button to receive alternate options
for your trip. If no better options exist, you’ll receive a “No Routes Found” message.
If this button is grayed out, this is an indication that no alternate routes are available at the present
time.
Back to tracking mode
At any time, you can return to tracking mode by tapping the Navigation icon . This icon will
appear in the lower-left of your screen any time you scroll the map or change views.
Directions list
Tap the Directions list icon to see a textual list of directions for your route. You can select individual
steps or turns in the list to see them on the map.
Header controls
Tap the header to show the next step in your route.
Tap the left or right arrows that appear on the sides of the header to scroll through your list of
directions while in tracking mode.
Time to Destination
While traveling along your route, Google Maps Navigation will display the estimated time remaining of
your route in the lower-left corner of the screen.
You can also press the time to get a look-ahead view of the current traffic conditions of your route.
Press it again or press the Back-to-car button to return to tracking mode.
Содержание Sero 7 Pro
Страница 1: ...User Manual ...
Страница 72: ...Ver 13 02 ...






























