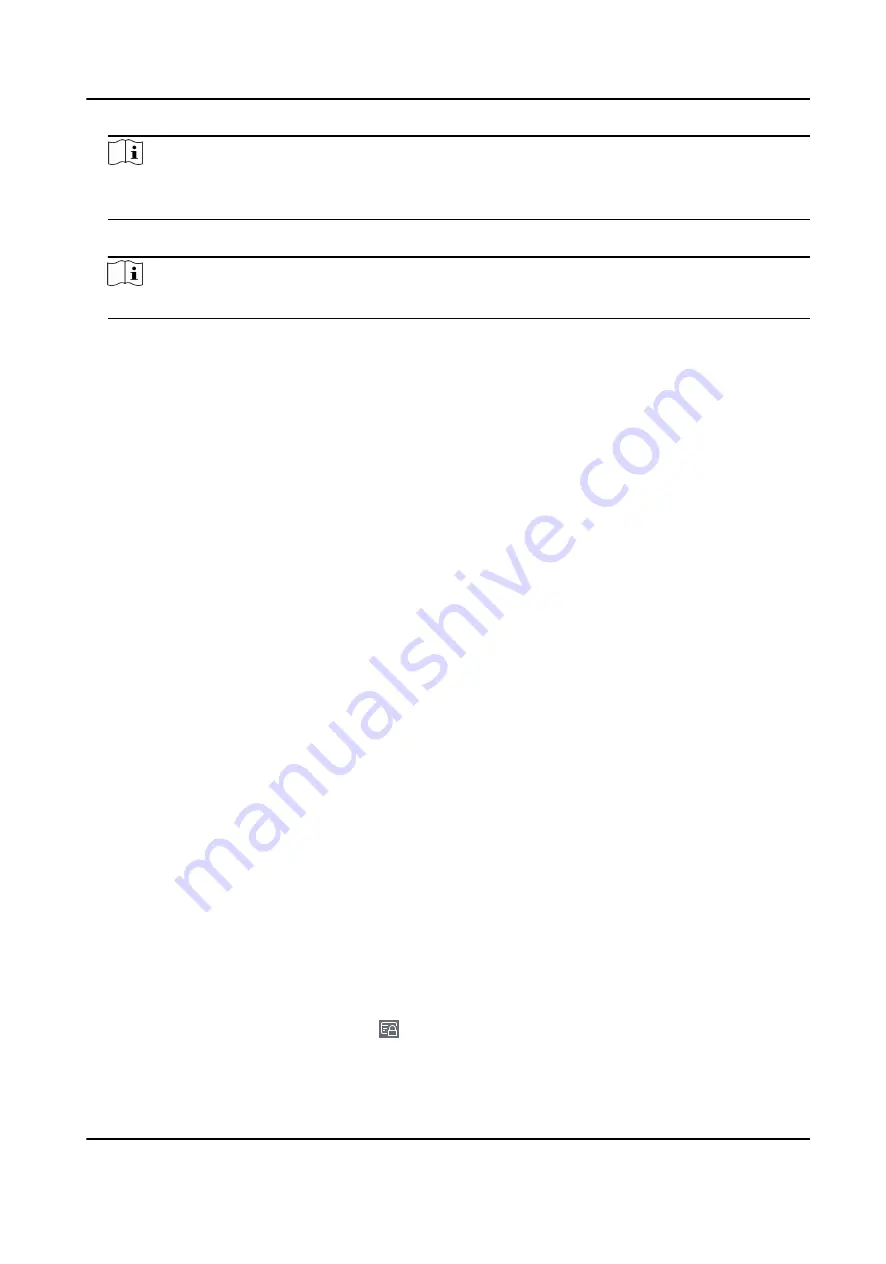
Note
If you select the enrollment station, you should click Login, and set IP address, port No., user
name and password of the device.
5. Click Import to start importing the person information to the client.
Note
Up to 2,000 persons and 5,000 cards can be imported.
The person information, including person details, and the linked cards (if configured), will be
imported to the selected organization.
9.4.4 Issue Cards to Persons in Batch
The client provides a convenient way to issue cards to multiple persons in a batch.
Steps
1. Enter Person module.
2. Click Batch Issue Cards.
All the added persons with no card issued will be displayed in the right panel.
3. Optional: Enter key words (name or person ID) in the input box to filter the person(s) that need
issuing cards.
4. Optional: Click Settings to set the card issuing parameters. For details, refer to .
5. Click Initialize to initialize the card enrollment station or card reader to make it ready for issuing
cards.
6. Click the Card No. column and enter the card number.
-
Place the card on the card enrollment station.
-
Swipe the card on the card reader.
-
Manually enter the card number and press the Enter key.
The person(s) in the list will be issued with card(s).
9.4.5 Report Card Loss
If the person lost his/her card, you can report the card loss so that the card's related access
authorization will be inactive.
Steps
1. Enter Person module.
2. Select the person you want to report card loss for and click Edit to open the Edit Person
window.
3. In the Credential → Card panel, click on the added card to set this card as lost card.
DS-K5604A-3XF Series Face Recognition Terminal User Manual
98






























