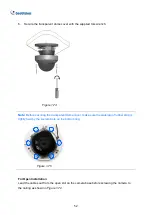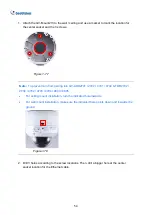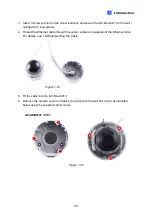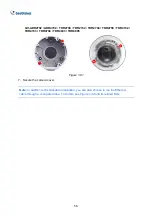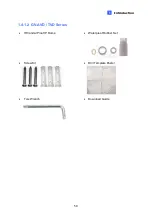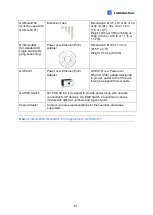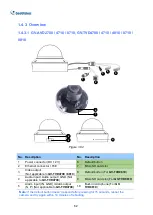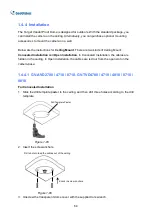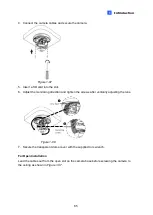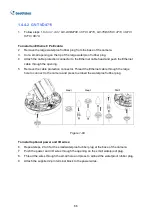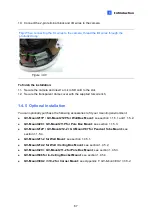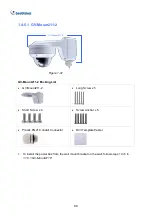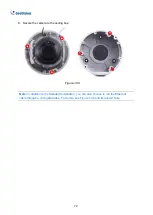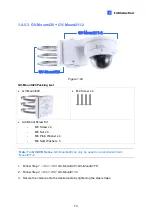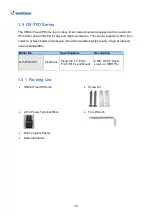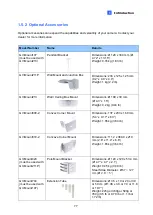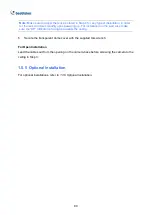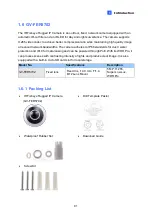66
1.4.4.2 GV-TVD4711
1.
Follow steps 1 to 3 in
1.4.4.1 GV-AVD2700 / 4710 / 8710, GV-TVD4700 / 4710 / 4810 /
8710 / 8810
.
To install an Ethernet / PoE cable:
2.
Remove the large waterproof rubber plug from the base of the camera.
3.
Cut a small opening on the tip of the large waterproof rubber plug.
4.
Attach the cable protection connector to the Ethernet cable head and push the Ethernet
cable through the opening.
5.
Remove the cable protection connector. Thread the Ethernet cable through the large
hole to connect to the camera and press to embed the waterproof rubber plug.
Figure 1-89
To install optional power and I/O wires:
6.
Repeat steps 2 to 3 for the small waterproof rubber plug at the base of the camera.
7.
Push the power and I/O wires through the opening on the small waterproof plug.
8.
Thread the wires through the small hole and press to embed the waterproof rubber plug.
9.
Attach the supplied 2-pin terminal block to the power wires.
Содержание CV-ADR2702
Страница 161: ...148 Figure 3 36 ...