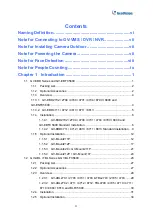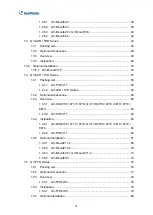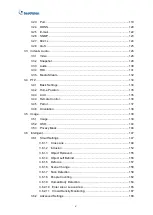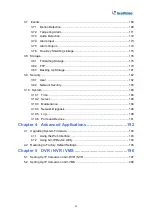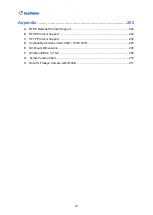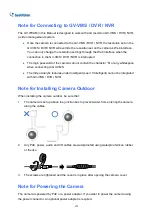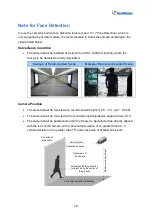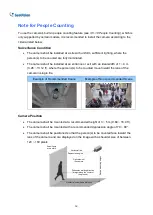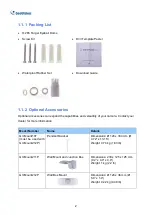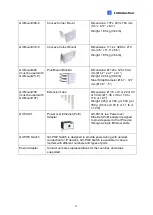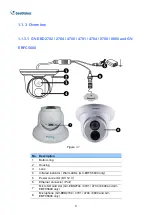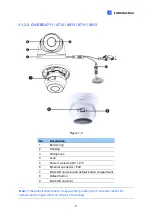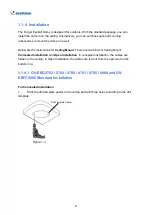ii
Contents
Naming Definition ....................................................................vi
Note for Connecting to GV-VMS / DVR / NVR ......................vii
Note for Installing Camera Outdoor .....................................vii
Note for Powering the Camera ..............................................vii
Note for Face Detection ........................................................viii
Note for People Counting .......................................................ix
Chapter 1 Introduction ..........................................................1
1.1 GV-EBD Series and GV-EBFC5800 ...................................................................... 1
1.1.1 Packing List................................................................................................ 2
1.1.2 Optional Accessories ................................................................................. 2
1.1.3 Overview .................................................................................................... 4
1.1.3.1 GV-EBD2702 / 2704 / 4700 / 4701 / 4704 / 8700 / 8800 and
GV-ENFC5800 ...................................................................................................... 4
1.1.3.2 GV-EBD4711 / 4712 / 4813 / 8711 / 8813 ............................................... 5
1.1.4 Installation .................................................................................................. 6
1.1.4.1 GV-EBD2702 / 2704 / 4700 / 4701 / 4704 / 8700 / 8800 and
GV-EBFC5800 Standard Installation ........................................................... 6
1.1.4.2 GV-EBD4711 / 4712 / 4813 / 8711 / 8813 Standard Installation ... 9
1.1.5 Optional Installation ...................................................................................12
1.1.5.1 GV-Mount211P ............................................................................12
1.1.5.2 GV-Mount212P ............................................................................17
1.1.5.3 GV-Mo GV-Mount211P ..................................................21
1.1.5.4 GV-Mou GV-Mount107 ..................................................24
1.2 GV-ABL / TBL Series & GV-BLFC5800 .................................................................26
1.2.1 Packing List...............................................................................................27
1.2.2 Optional Accessories ................................................................................27
1.2.3 Overview ...................................................................................................29
1.2.3.1 GV-ABL2701 / 2703 / 4701 / 4703 & TBL2703 / 2705 / 4703 .......29
1.2.3.2 GV-ABL2702 / 4711 / 4712 / 8712, TBL4700 / 4705 / 4710 / 4711 /
8710 / 8804 / 8810, and BLFC5800 ..........................................................30
1.2.4 Installation .................................................................................................31
1.2.5 Optional Installation ...................................................................................34
Содержание CV-ADR2702
Страница 161: ...148 Figure 3 36 ...