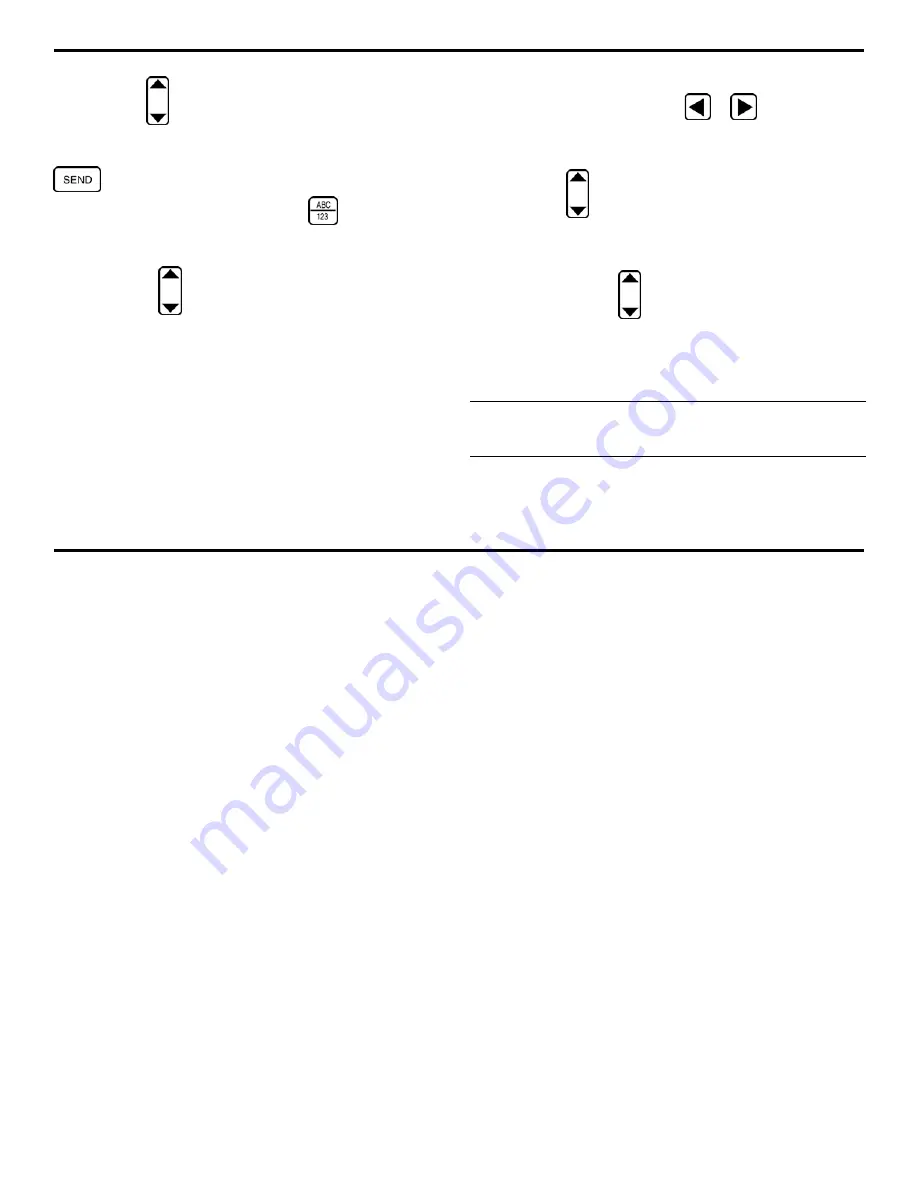
4. Measuring Thickness
Page 132
DMS 2 Operating Manual
Step 3: Press
below the desired column to move the
cursor from one character to another on the VIRTUAL KEY-
BOARD. When the desired character is selected, press
to send the letter to the input line. When you’ve finished
imputing the parameter set name, press
to complete the
P-SET naming process. Note that your newly-saved parameter
set is now listed when you scroll through the list of parameter
sets by pressing
under the
P-SET selection. Note also that specifying a parameter set
name that’s the same as an existing set will NOT cause the
existing set to be overwritten. The existing set must first be
deleted.
Loading a Parameter Set
When you’re performing an application for which you’ve
already saved a parameter set, you can apply that parameter
set by using the PARAM Submenu. This is accessed from the
TG Primary Menu (Figure 3-4).
Step 1: Activate the PARAM Submenu (located in the TG
Primary Menu) by selecting it with
or
so that it’s
highlighted. Five selections will appear across the bottom of the
display screen.
Step 2: Press
below the selection titled P-SET. This will
display a list of all the saved parameter sets.
Step 3: When the desired parameter set is displayed under the
P-SET selection, press
below the selection titled LOAD
P-SET. This will cause the saved parameter set to be applied
to the instrument, which will automatically adjust all of the
features controlled by a parameter set to the setting defined in
the selected P-SET. (Refer to Table 4-1.)
NOTE: Before continuing, activate the TGMODE Submenu
and confirm that the probe type matches the one connected
to the instrument.
Содержание MFE DMS 2
Страница 2: ...DMS 2 DMS 2E Operating Manual GE Inspection Technologies Ultrasonics Ident Nr 021 002 151 Rev H ...
Страница 3: ...THIS PAGE INTENTIONALLY BLANK ...
Страница 22: ...1 Getting Started DMS 2 Operating Manual Page 11 FIGURE 1 7 The VIRTUAL KEYBOARD is shown here ...
Страница 94: ...3 Setting Up the DMS 2 DMS 2 Operating Manual Page 83 FIGURE 3 11 An Auto Labeler screen is shown here ...






























