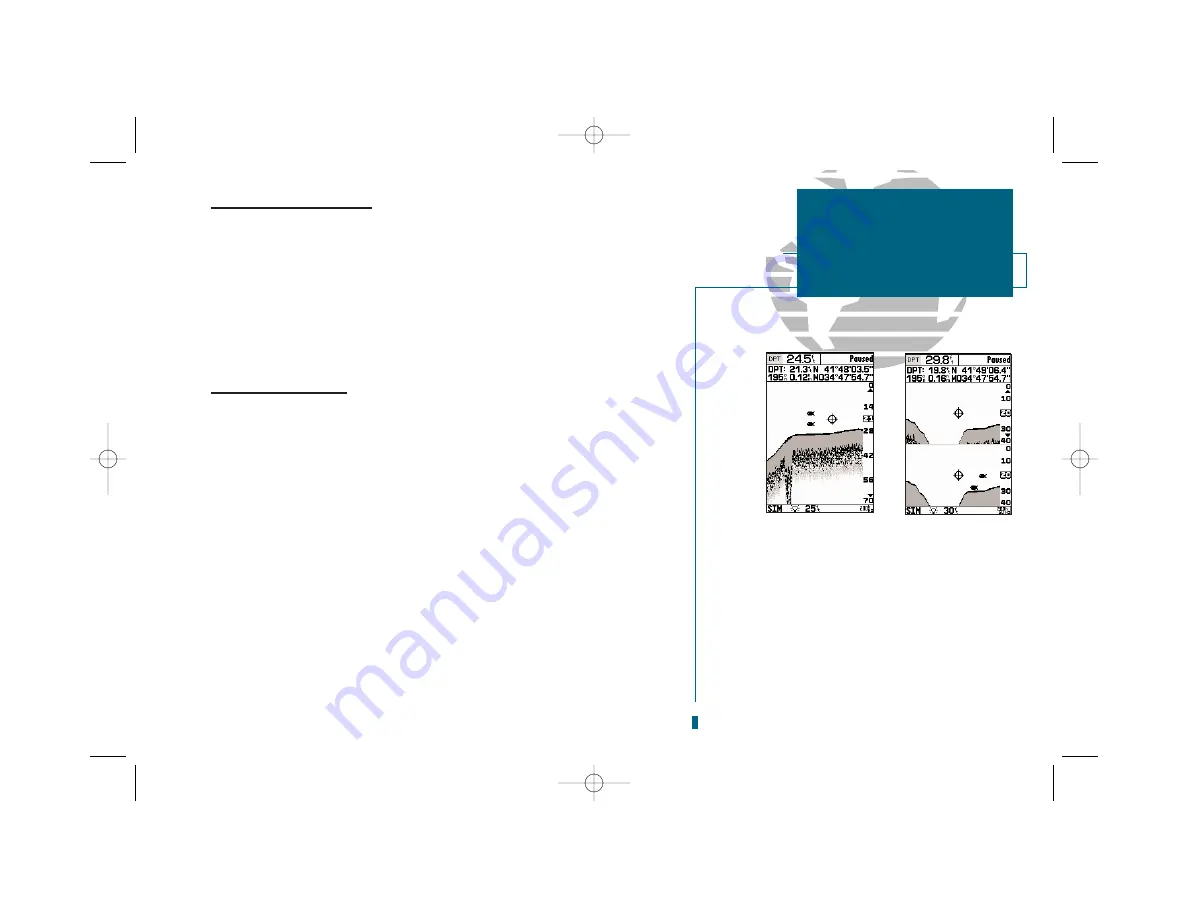
Zoom Window Depth Scale
Once a zoom window is displayed, it’s depth scale can be adjusted. A hollow
indicator bar is displayed to the left of the depth scale on the original picture (top
half of the screen). The depth scale of the zoom window corresponds to the range
set by the indicator bar. To adjust the depth scale of the zoom window, simply use
the arrow keypad and move the indicator bar up or down setting it to the desired
range. The depth scale of the zoom window now corresponds to the range set by
the indicator bar. Press
T
to accept or press
Q
to return to the previous win-
dow position. The indicator bar is only visible when zoom is split but you can
always adjust the zoom window, even in full screen mode.
Underwater Waypoints
The underwater waypoint feature marks the position and depth of an object
which you might want to return to, such as a stump, underwater ledge, etc.
To mark an underwater waypoint:
1. Press
T
to pause the moving screen.
2. Press the
R
keypad in any direction to turn on the on-screen cursor. A data field
will appear showing the cursor’s depth, bearing and distance from your current
position, and the waypoint’s coordinates. The depth will also be highlighted in the
scale bar. Since the distance and bearing shown are measured from the boat to
the waypoint, they will change as your boat moves, even if the cursor is stationary.
3. Use the
R
keypad to move the cursor onto the target (stump, etc.) to be marked.
4. Press
T
. A ‘Create New Waypoint’ page will appear listing the waypoint’s coor-
dinates, default three digit name, and depth.
5. Enter any information for the waypoint such as name, etc., and press
T
.
6. To resume display movement, press
Q
or
T
.
Note:
If you only want to see the depth of an object and not mark it as a way-
point, once the depth is displayed, press
Q
and return to normal operation.
27
SECTION
3
SOUNDER PAGE
Zoom Window Scale and
Underwater Waypoints
A.
Use the target cursor to mark an underwater
waypoint and press ENTER.
B.
Underwater waypoints can be marked while
using the zoom feature by following the same
steps used for a non-zoomed screen.
A
B
19000138.10A.QXD 11/11/99 8:47 AM Page 27






























