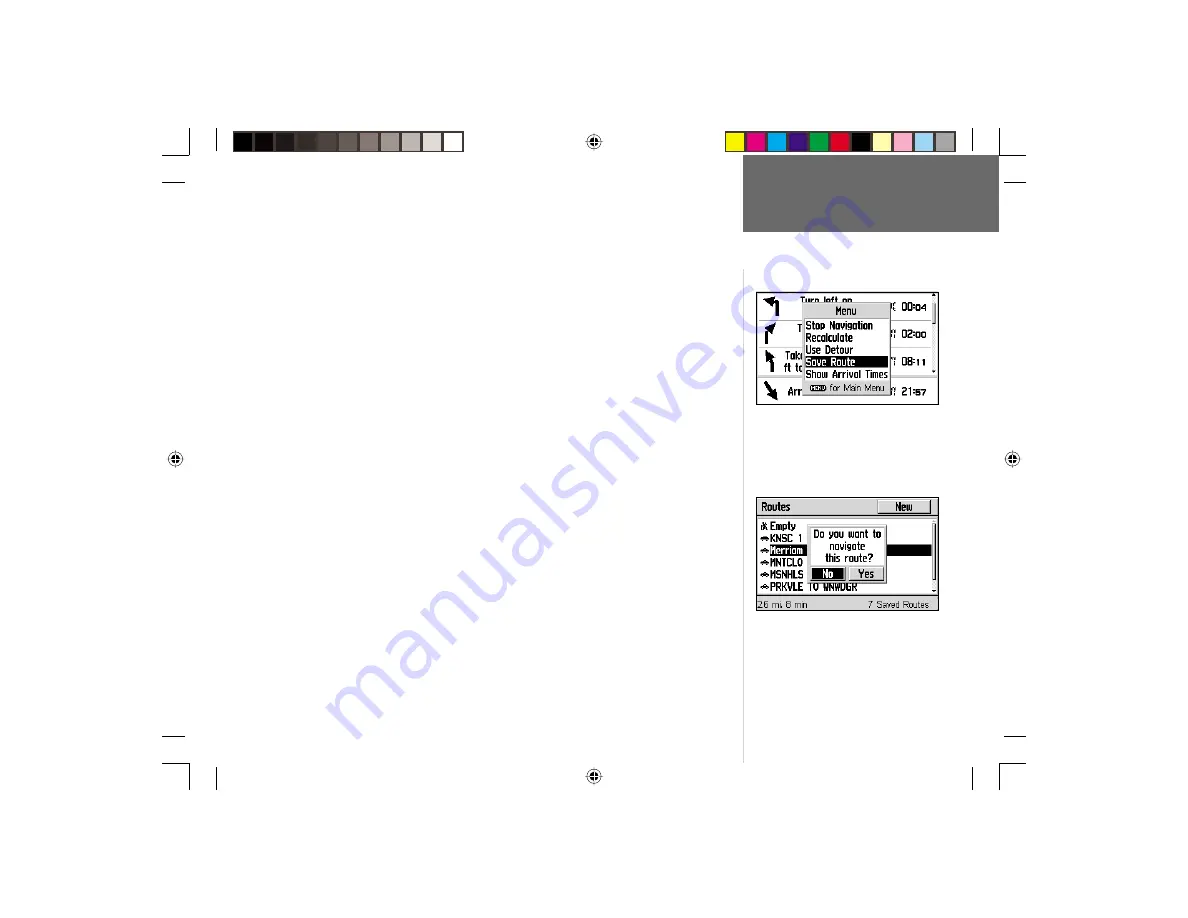
35
Goto and Routes
Reference
When using
FIND
or automatic routes, you can save the automatically-created
Goto or route from the Current Route Page. This allows you to retrieve the route
again for later use. When viewing saved routes, note that a hiker symbol is used to
denote manual and off-road routes. A car symbol denotes an automatically-created
Goto or route.
To save a Goto or automatic route:
1. While navigating the route, press
PAGE
until the Current Route Page is displayed
(see page 40).
2. Press
MENU
to display the Current Route Page Options.
3. Use the
ROCKER KEYPAD
to highlight ‘Save Route’ and press
ENTER
.
Once a route is saved, you can select it for navigational guidance.
To select and navigate a saved route:
1. Press the
MENU
key twice to view the Main Menu.
2. Use the
ROCKER KEYPAD
to highlight ‘Routes’ and press
ENTER
. A list of all
routes stored in memory is displayed.
3. Use the
ROCKER KEYPAD
to select a saved route from the list and press
ENTER
.
4a. For manual routes, use the
ROCKER KEYPAD
to select the on-screen ‘Navigate’
button and press
ENTER
. The unit is now ready to navigate the route.
or,
4b. For automatic routes, use the
ROCKER KEYPAD
to select the ‘Yes’ button and
press
ENTER
.
To stop navigating a route:
1. Follow steps 1 through 3 above (under “To select and navigate a saved route”).
2. Use the
ROCKER KEYPAD
to select ‘Stop’ and press
ENTER
. The current route
is deactivated.
To save the current route for later use, use
the ‘Save Route’ option—available from the
Current Route Page.
To navigate a saved route, select the desired
route from the route list. (The route list is
displayed when ‘Routes’ is selected from the
Main Menu.)
GPS V OM.indd
10/3/01, 1:52 PM
35






























