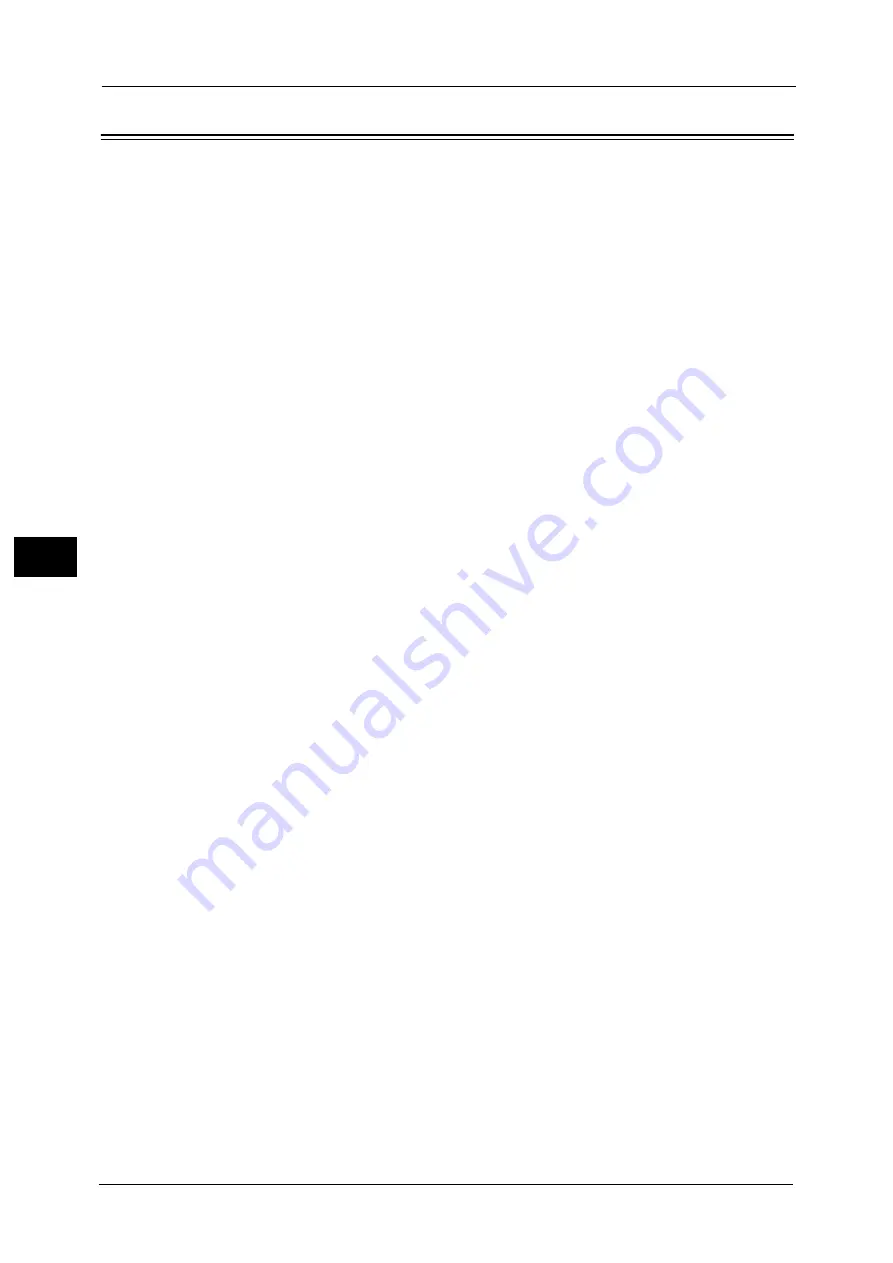
5 Scan
286
Sca
n
5
Store to USB
This section describes the procedure to select features on the [Store to USB] screen. The
Store to USB service allows you to scan documents and save the scanned data to a USB
memory device. The following describes features available on the [Store to USB] tab.
Important •
Before removing the USB memory device, make sure that the screen indicating that data is being
transferred is not displayed. If you remove the USB memory device while the data is being stored,
the data in the device may be damaged. You can also view the [Job Status] screen to confirm if the
data has been stored to the USB memory device.
Note
•
This feature may not be available depending on the setting set in the CentreWare Internet Services.
For more information, refer to "6 CentreWare Internet Services Settings" > "Configuring Machine
Settings Using CentreWare Internet Services" in the Administrator Guide.
•
An optional component is required to use this service. For more information, contact our Customer
Support Center.
•
A USB memory device encrypted with software is not supported.
•
Use the following USB memory devices:
- A formatted USB memory device (The supported formats are FAT12, FAT16, FAT32, and
VFAT.NTFS and exFAT are not supported.)
- A USB 2.0 compliant memory device (USB 1.1 is not supported.)
- A USB memory device with a storage capacity of up to 128 GB
•
Commercially available Memory Card Reader with single slot
*1
can be used for Media Print feature,
but its safe performance is not guaranteed. When a Memory Card Reader with multi-slot
*2
is used,
only one particular slot is available. The available slot depends on the model, and the slot of media/
Memory Card that you want to use is not always available. Safe performance of a Memory Card
Reader with multi-slot is not guaranteed, either.
*1 : Media/Memory Card that has one slot. Some allow only one type of media/Memory Card, while others allow
more than one type (ex. SD card, xD-Picture Card).
*2 : Media/Memory Card that has two or more slots.
You can customize the layout of the features displayed on the [Store to USB] screen. For more information, refer to "5 Tools"
> "Scan Service Settings" > "Screen Defaults" > "1st Tab - Features Allocation" in the Administrator Guide.
1
Insert the USB memory device into the USB memory slot on the control panel.
2
One of the following occurs.
The [USB Device Detected] screen appears.
The [Store to USB] screen appears.
The [Media Print - Text] screen appears.
The [Media Print - Photos] screen appears.
The screen display does not change.
Note
•
The behavior depends on settings. Ask your system administrator for more information.
•
When a USB memory device is inserted into the USB memory slot in the Power Saver mode, the
touch screen does not light. After exiting the Power Saver mode by pressing the <Power Saver>
button, insert the USB memory device again or select [Store to USB] on the Services Home screen.
For information on other ways to exit the Power Saver mode, refer to "Exiting the Power Saver Mode"
(P.67).
Содержание ApeosPort-V C3320
Страница 1: ...User Guide ApeosPort V C3320 DocuPrint CM415 AP...
Страница 12: ...12...
Страница 58: ...1 Before Using the Machine 58 Before Using the Machine 1...
Страница 80: ...2 Product Overview 80 Product Overview 2...
Страница 316: ...5 Scan 316 Scan 5...
Страница 348: ...8 Stored Programming 348 Stored Programming 8...
Страница 368: ...10 Media Print Text and Photos 368 Media Print Text and Photos 10...
Страница 394: ...11 Job Status 394 Job Status 11...
Страница 416: ...12 Computer Operations 416 Computer Operations 12...
Страница 417: ...13 Appendix This chapter contains a glossary of terms used in this guide Glossary 418...
Страница 428: ...Index 428 Index...






























