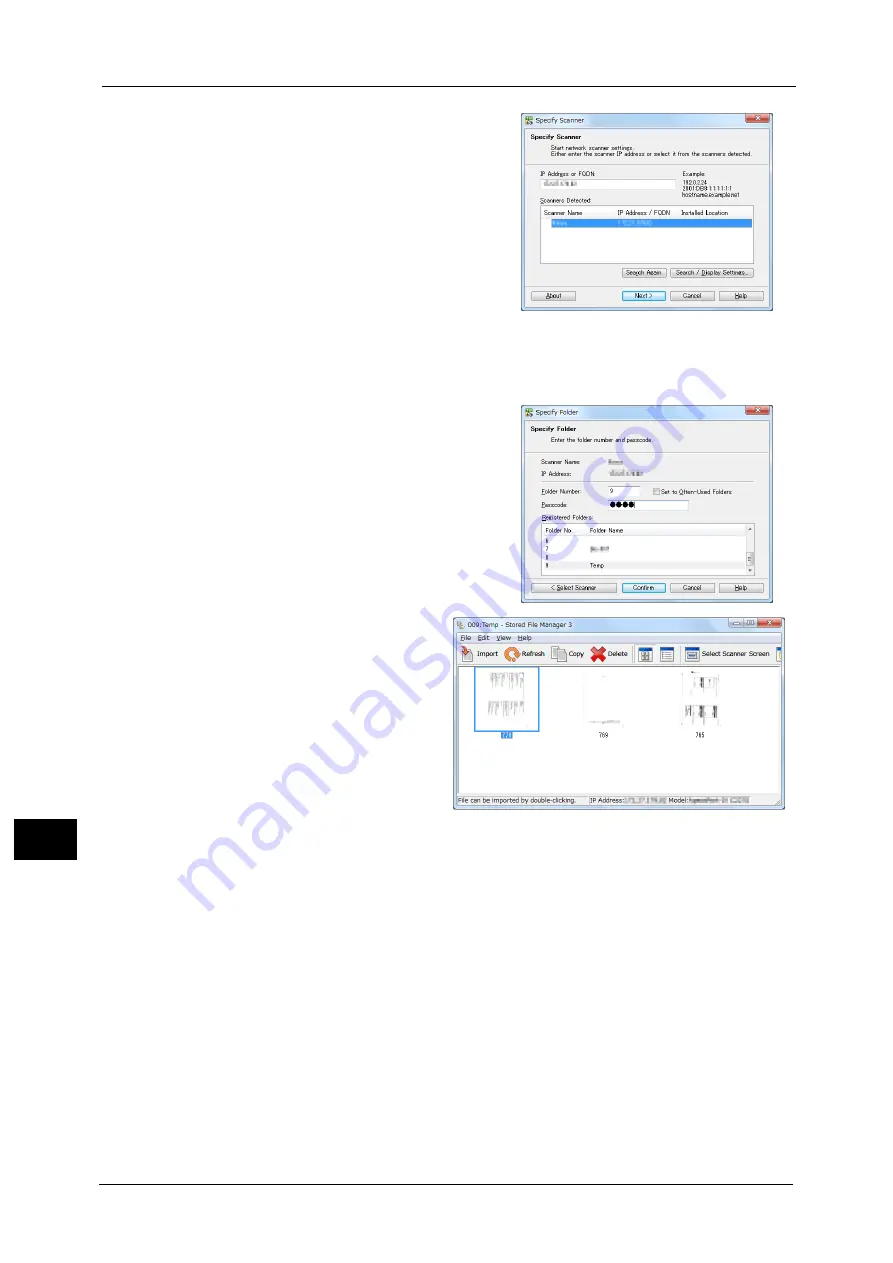
12 Computer Operations
406
Co
m
p
ut
e
r O
p
er
at
io
n
s
12
5
From the displayed list, click the scanner name
of the machine, and click [Next].
Note
•
If no scanners are shown in the list, click
[Search Again]. The application searches for
scanners.
•
To change the display of scanner names, use
the dialog box that appears by clicking
[Search/Display Settings]. For more
information, refer to "Changing the display of
scanner names" (P.407).
•
Only scanners on the network are
automatically listed. To view a scanner on
another network, click [Search/Display
Settings], and register the IP Address and
scanner name. For information on how to
register a scanner, refer to "Changing the
display of scanner names" (P.407).
6
In the [Folder Number] field, enter the number
of the folder (001 - 200) that contains the file
to be imported. In the [Passcode] field, enter a
passcode (up to 20 digits).
Note
•
You can also select a folder number from
[Registered Folders].
•
Clicking [Select Scanner] returns to step 5,
where you can reselect a scanner.
7
Click [Confirm].
8
Select a file to be imported from the
list, and click [Import].
Note
•
You can select multiple files.
•
[Import], [Refresh], and [Delete]
are available from the menu
that appears when you right-
click on the list.
When the import starts, the scan
data is forwarded from the folder to
the computer.
After being forwarded, the data is
loaded onto the application software
and is deleted from the folder.
Note
•
An icon is displayed next to the file that is scanned in pages and whose forwarding operation has
not been completed.
•
For most applications except DocuWorks, Network Scanner Driver expands the compressed data and
transfers the data to the applications in BMP format. For DocuWorks, on the other hand, Network
Scanner Driver transfers the data without data expansion processing. For this reason, it does not
take much time for data transfer.
•
The machine can be configured not to delete files from a folder after forwarding them. For
information on the setting, refer to "5 Tools" > "Setup" > "Create Folder" in the Administrator Guide.
Содержание ApeosPort-V C3320
Страница 1: ...User Guide ApeosPort V C3320 DocuPrint CM415 AP...
Страница 12: ...12...
Страница 58: ...1 Before Using the Machine 58 Before Using the Machine 1...
Страница 80: ...2 Product Overview 80 Product Overview 2...
Страница 316: ...5 Scan 316 Scan 5...
Страница 348: ...8 Stored Programming 348 Stored Programming 8...
Страница 368: ...10 Media Print Text and Photos 368 Media Print Text and Photos 10...
Страница 394: ...11 Job Status 394 Job Status 11...
Страница 416: ...12 Computer Operations 416 Computer Operations 12...
Страница 417: ...13 Appendix This chapter contains a glossary of terms used in this guide Glossary 418...
Страница 428: ...Index 428 Index...
















































