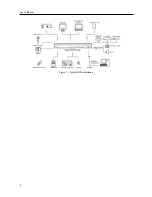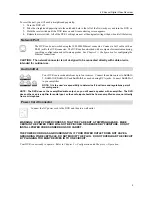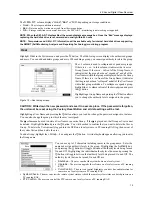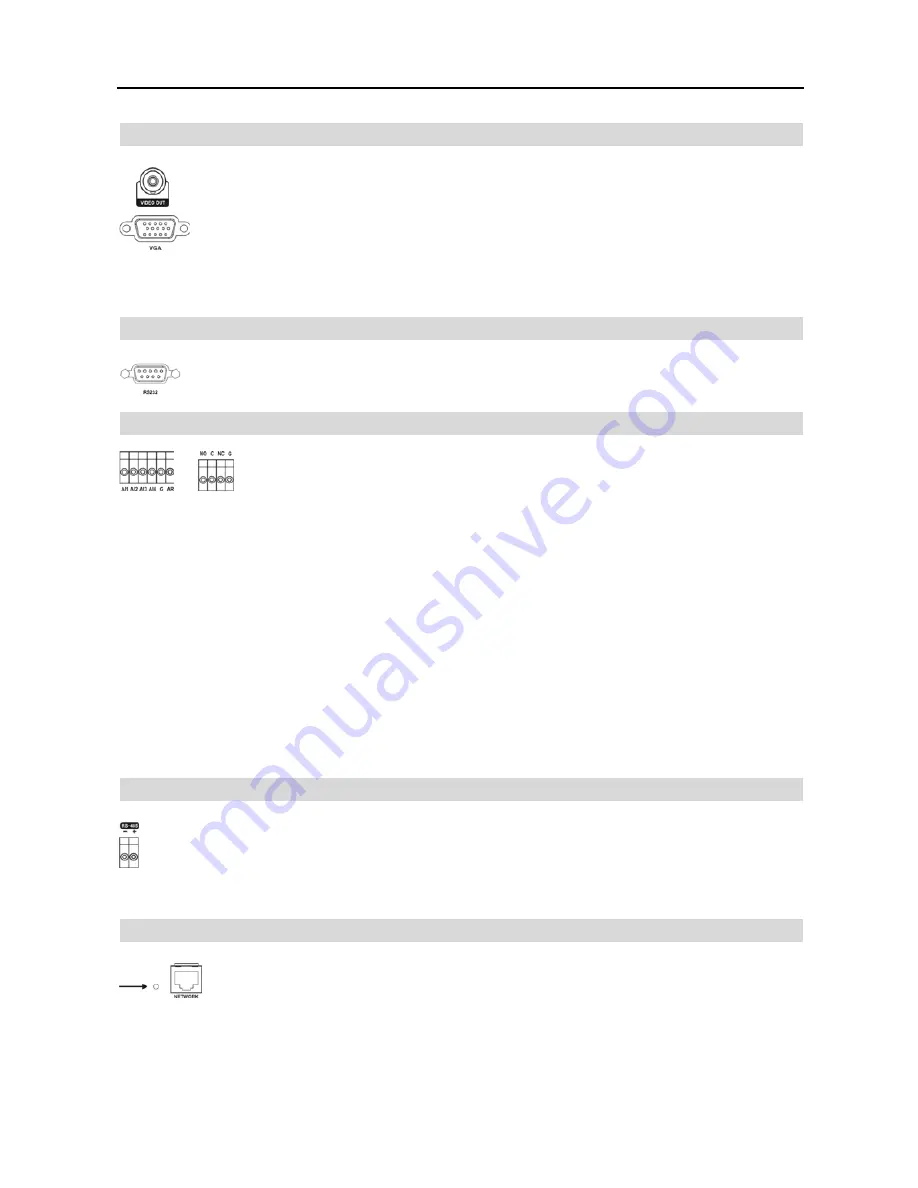
User’s Manual
4
Video Out
Connect the main monitor to the
Video Out
connector.
A VGA connector is provided so that you can use a standard, multi-sync computer monitor as your
main monitor. Use the cable supplied with your monitor to connect it to the DVR. The VGA monitor
is automatically detected when you connect it.
NOTE: The
Video Out
(BNC) and VGA connectors may be connected to individual monitors for simultaneous
operation.
RS232 Port
An RS232 port is provided to connect a remote control keyboard.
Alarm Input/Output
NOTE: To make connections on the Alarm Connector Strip, press and hold the button
and insert the wire in the hole below the button. After releasing the button, tug gently
on the wire to make certain it is connected. To disconnect a wire, press and hold the
button above the wire and pull out the wire.
AI 1 to 4 (Alarm-In)
: You can use external devices to signal the DVR to react to events. Mechanical or electrical
switches can be wired to the
AI
(Alarm-In) and
G
(Ground) connectors. The threshold voltage is 4.3V and should be
stable at least 0.5 seconds to be detected. See
Chapter 3
─
Configuration
for configuring alarm input.
G (Ground)
: Connect the ground side of the Alarm input and/or alarm output to the
G
connector.
NOTE: All the connectors marked G are common.
NC/NO (Relay Alarm Output):
The DVR can activate external devices such as buzzers or lights. Connect the device
to the
C
(Common) and
NC
(Normally Closed) or
C
and
NO
(Normally Open) connectors.
NC/NO
is a relay output
which sinks 2A@125VAC and 1A@30VDC.
See
Chapter 3
─
Configuration
for configuring alarm output.
ARI (Alarm Reset In):
An external signal to the
Alarm Reset In
can be used to reset both the Alarm Out signal and
the DVR’s internal buzzer. Mechanical or electrical switches can be wired to the
ARI
(Alarm Reset In) and
G
(Ground)
connectors. The threshold voltage is below 0.3V and should be stable at least 0.5 seconds to be detected. Connect the
wires to the
ARI
(Alarm Reset In) and
G
(Ground) connectors.
RS485 Port
The DVR can be controlled remotely by an external device or control system, such as a control keyboard,
using RS485 half-duplex serial communications signals. The RS485 connector can also be used to control
PTZ (pan, tilt, zoom) cameras. Connect
RX-/ TX-
and
RX+/TX+
of the control system to the
–
and
+
(respectively) of the DVR. See
Chapter 3
─
Configuration
and the PTZ camera or remote controller
manufacture’s manual for configuring the RS485 connection.
Factory Reset Switch
The DVR has a
Factory Reset
switch to the left of the Network port on the rear panel. This
switch will only be used on the rare occasions that you want to return all the settings to the original
factory settings.
CAUTION: When using the
Factory Reset
, you will lose any settings you have saved.
Содержание 4-Channel
Страница 1: ......
Страница 2: ......
Страница 10: ...User s Manual 2 Figure 1 Typical DVR installation...
Страница 14: ...User s Manual 6...
Страница 50: ...User s Manual 42...
Страница 72: ...User s Manual 64 Map of Screens...