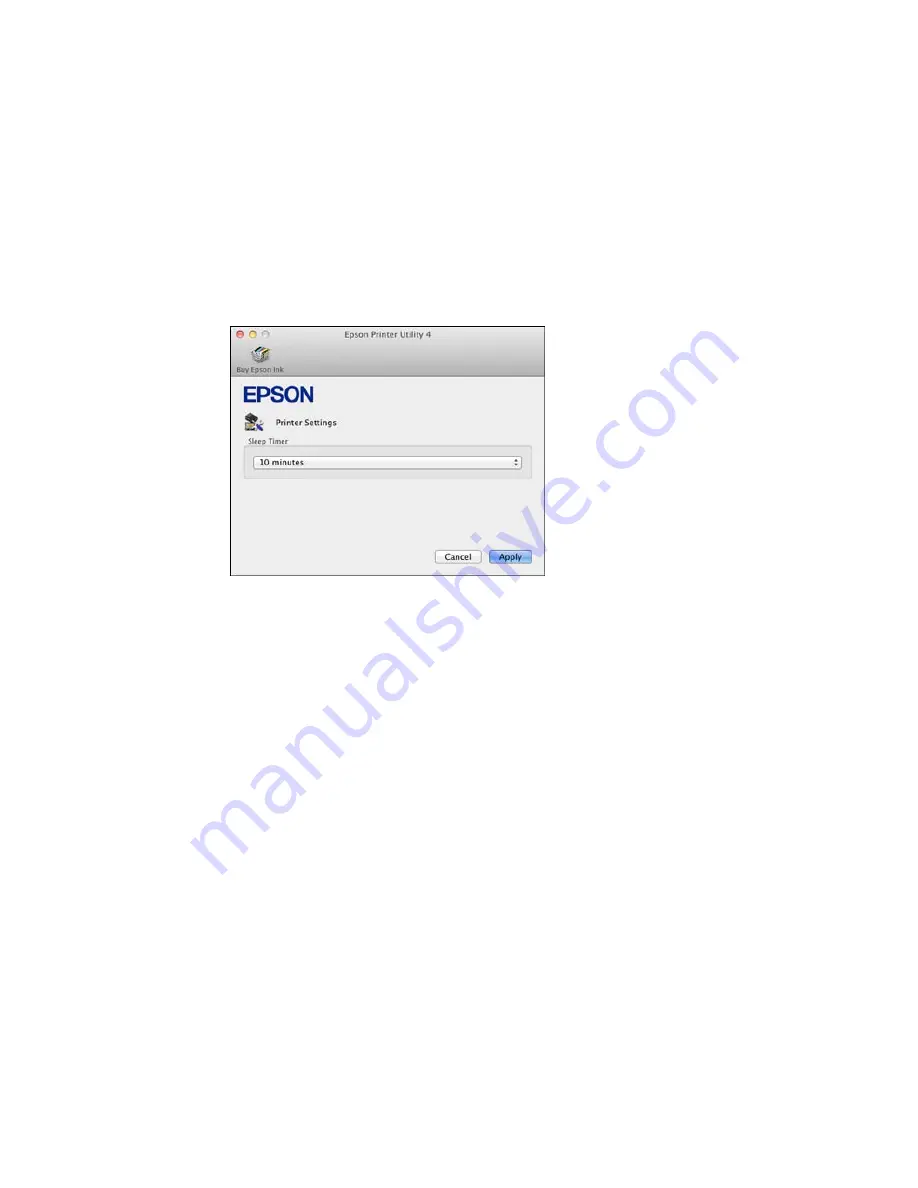
You see this screen:
3.
Select the time period you want before the product goes to sleep as the
Sleep Timer
setting.
4.
Click
Apply
.
5.
Close the Printer Settings window.
Parent topic:
The Sleep Timer
Epson Connect Solutions for Smartphones, Tablets, and More
You can print documents, photos, emails, and web pages from your home, office, or even across the
globe. You can use your smartphone, tablet, or computer. Epson offers these solutions to print and scan
from anywhere: Epson Email Print, Epson iPrint Mobile App, Epson Remote Print, and Epson Scan to
Cloud.
Using Epson Email Print
Using the Epson iPrint Mobile App
Using Epson Remote Print
Using Epson Scan to Cloud
Parent topic:
Product Basics
31
Содержание XP-860
Страница 1: ...XP 860 User s Guide ...
Страница 2: ......
Страница 15: ...XP 860 User s Guide Welcome to the XP 860 User s Guide For a printable PDF copy of this guide click here 15 ...
Страница 27: ...Product Parts Back 1 AC inlet 2 Rear cover duplexer 3 Vents 4 LINE port 27 ...
Страница 61: ...4 Slide out the paper support 5 Slide the edge guides outward 61 ...
Страница 136: ...You see this window 2 Select the Image Type setting that matches your original 136 ...
Страница 151: ...1 Start Epson Scan and select Professional Mode as the Mode setting 151 ...
Страница 152: ...You see this window 152 ...
Страница 210: ...You see this window 3 Select Fax Settings for Printer Select your product if prompted 210 ...
Страница 339: ...4 Leave the ADF cover open then raise the scanner unit 5 Press the tabs and remove the document mat 339 ...
Страница 387: ...7 14 CPD 41233 Parent topic Copyright Notice 387 ...






























