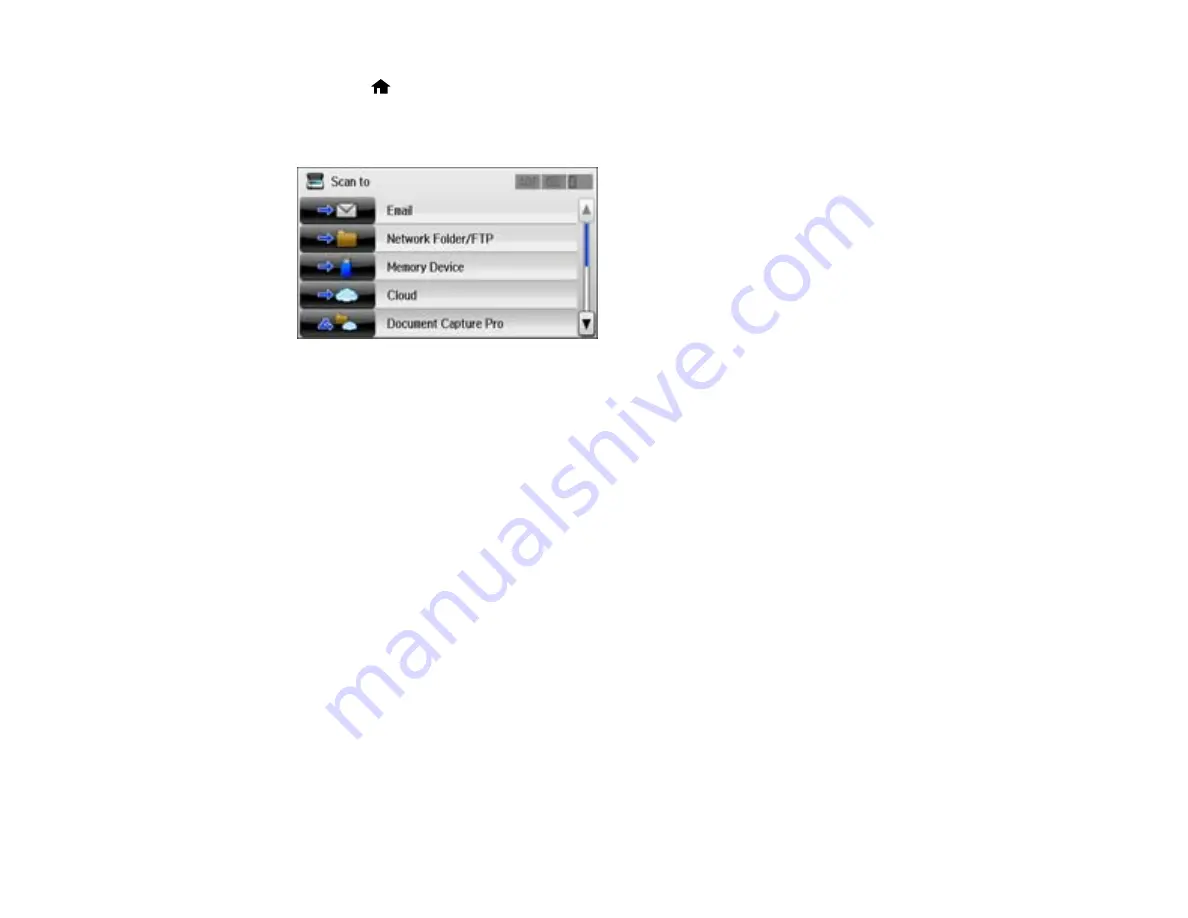
3.
Press the
home button, if necessary.
4.
Select
Scan
.
You see a screen like this:
5.
Select one of the following
Scan to
options:
•
lets you send scanned files through a pre-configured email server.
•
Network Folder/FTP
saves your scan file to a specified folder on a network.
•
Memory Device
saves your scan file on a memory or USB device and lets you select the file
format, quality, and other settings.
•
Cloud
sends your scanned files to a destination that you have registered with Epson Connect.
•
Document Capture Pro
allows you to scan over a network using your saved job settings in
Document Capture Pro or Document Capture.
Note:
You cannot use this option to scan an image to Document Capture or Document Capture
Pro when your product is connected to your computer's USB port.
•
Computer (WSD)
lets you manage network scanning in Windows 8.x, Windows 7, or Windows
Vista (English only). To use this feature, you must first set up WSD (Web Services for Devices) on
the computer.
6.
Select
Preset
to save your scan settings.
Note:
Presets can be locked by an administrator. If you cannot access or change this setting,
contact your administrator for assistance.
125
Содержание WF-R4640
Страница 1: ...WF R4640 User s Guide ...
Страница 2: ......
Страница 14: ......
Страница 62: ...2 Open the feeder guard and pull up the paper support 3 Slide out the edge guides 62 ...
Страница 151: ...You see this window 151 ...
Страница 174: ...4 Click OK Parent topic Scanning 174 ...
Страница 207: ...You see this window 3 Select Fax Settings for Printer Select your product if prompted 207 ...
Страница 208: ...You see this window 4 Select Speed Dial Group Dial List 208 ...






























