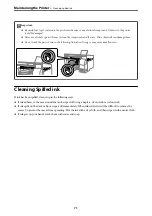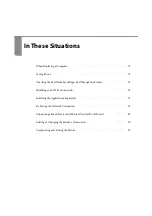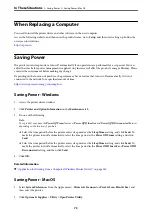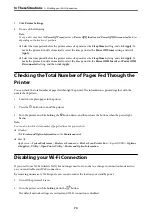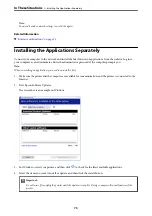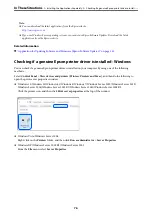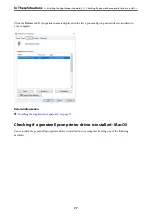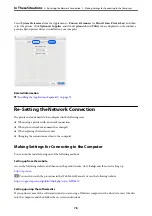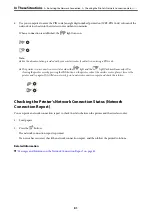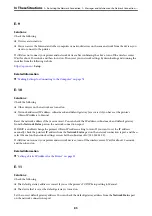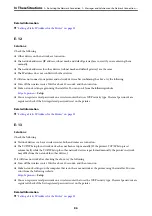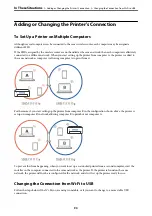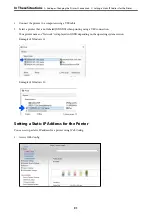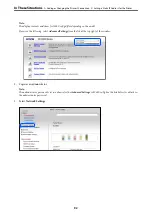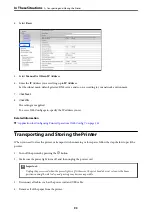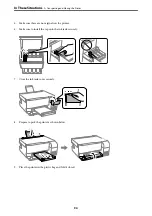E-9
Solutions:
Check the following.
❏
Devices are turned on.
❏
You can access the Internet and other computers or network devices on the same network from the devices you
want to connect to the printer.
If still does not connect your printer and network devices after confirming the above, turn off the wireless router.
Wait for about 10 seconds, and then turn it on. Then reset your network settings by downloading and running the
installer from the following website.
Setup
Related Information
&
“Making Settings for Connecting to the Computer” on page 78
E-10
Solutions:
Check the following.
❏
Other devices on the network are turned on.
❏
Network addresses (IP address, subnet mask, and default gateway) are correct if you have set the printer’s
Obtain IP Address to Manual.
Reset the network address if they are incorrect. You can check the IP address, subnet mask, and default gateway
from the
Network Status
part on the network connection report.
If DHCP is enabled, change the printer’s Obtain IP Address setting to Auto. If you want to set the IP address
manually, check the printer’s IP address from the
Network Status
part on the network connection report, and then
select Manual on the network settings screen. Set the subnet mask to [255.255.255.0].
If still does not connect your printer and network devices, turn off the wireless router. Wait for about 10 seconds,
and then turn it on.
Related Information
&
“Setting a Static IP Address for the Printer” on page 91
E-11
Solutions:
Check the following.
❏
The default gateway address is correct if you set the printer’s TCP/IP Setup setting to Manual.
❏
The device that is set as the default gateway is turned on.
Set the correct default gateway address. You can check the default gateway address from the
Network Status
part
on the network connection report.
>
Re-Setting the Network Connection
>
Messages and Solutions on the Network Connection
85
Содержание ET-2830 Series
Страница 1: ...User s Guide Printing Copying Scanning Maintaining the Printer Solving Problems NPD6951 01 EN ...
Страница 16: ...Part Names and Functions Front 17 Inside 17 Rear 18 ...
Страница 20: ...Guide to the Control Panel Buttons and Functions 21 Checking Lights and Printer Status 22 ...
Страница 25: ...Loading Paper Paper Handling Precautions 26 Loading Papers 28 Loading Various Paper 30 ...
Страница 31: ...Placing Originals Placing Originals on the Scanner Glass 32 ...
Страница 55: ...Copying Copying Basics 56 Making Multiple Copies 56 ...
Страница 160: ...Where to Get Help Technical Support Web Site 161 Contacting Epson Support 161 ...