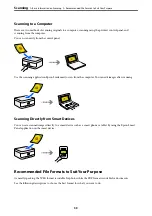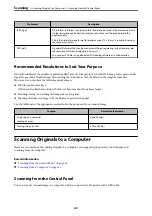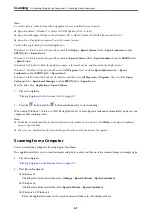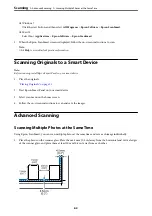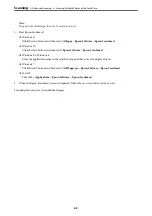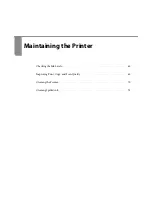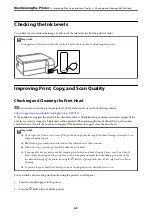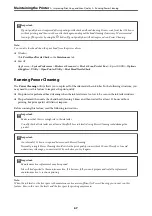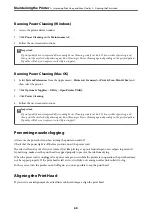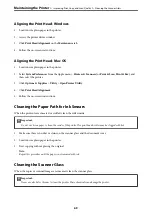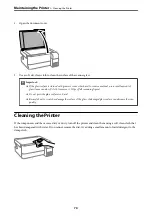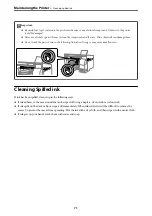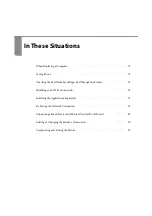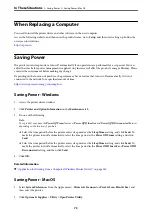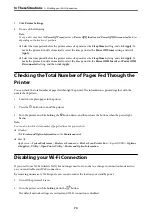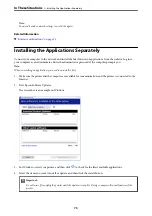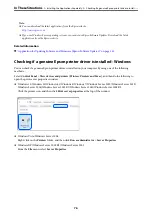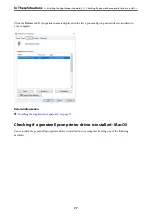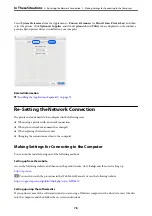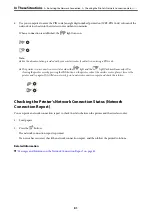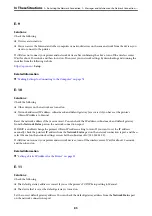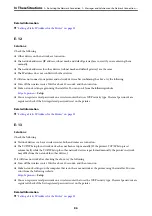When Replacing a Computer
You need to install the printer driver and other software on the new computer.
Access the following website, and then enter the product name. Go to
Setup
, and then start setting up. Follow the
on-screen instructions.
Saving Power
The printer enters sleep mode or turns off automatically if no operations are performed for a set period. You can
adjust the time before power management is applied. Any increase will affect the product's energy efficiency. Please
consider the environment before making any change.
Depending on the location of purchase, the printer may have a feature that turns it off automatically if it is not
connected to the network for a specified amount of time.
https://www.epson.eu/energy-consumption
Saving Power - Windows
1.
Access the printer driver window.
2.
Click
Printer and Option Information
on the
Maintenance
tab.
3.
Do one of the following.
Note:
Your product may have the
Power Off Timer
feature or
Power Off If Inactive
and
Power Off If Disconnected
features
depending on the location of purchase.
❏
Select the time period before the printer enters sleep mode as the
Sleep Timer
setting, and click
Send
. To
make the printer turn off automatically, select the time period as the
Power Off Timer
setting, and click
Send
.
❏
Select the time period before the printer enters sleep mode as the
Sleep Timer
setting, and click
Send
. To
make the printer turn off automatically, select the time period in the
Power Off If Inactive
or
Power Off If
Disconnected
setting, and then click
Send
.
4.
Click
OK
.
Related Information
&
“Application for Printing from a Computer (Windows Printer Driver)” on page 149
Saving Power - Mac OS
1.
Select
System Preferences
from the Apple menu >
Printers & Scanners
(or
Print & Scan
,
Print & Fax
), and
then select the printer.
2.
Click
Options & Supplies
>
Utility
>
Open Printer Utility
.
>
>
73
Содержание ET-2830 Series
Страница 1: ...User s Guide Printing Copying Scanning Maintaining the Printer Solving Problems NPD6951 01 EN ...
Страница 16: ...Part Names and Functions Front 17 Inside 17 Rear 18 ...
Страница 20: ...Guide to the Control Panel Buttons and Functions 21 Checking Lights and Printer Status 22 ...
Страница 25: ...Loading Paper Paper Handling Precautions 26 Loading Papers 28 Loading Various Paper 30 ...
Страница 31: ...Placing Originals Placing Originals on the Scanner Glass 32 ...
Страница 55: ...Copying Copying Basics 56 Making Multiple Copies 56 ...
Страница 160: ...Where to Get Help Technical Support Web Site 161 Contacting Epson Support 161 ...