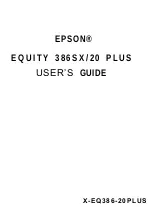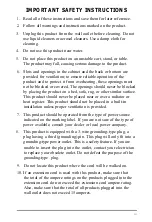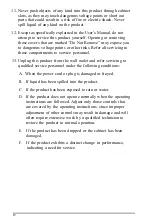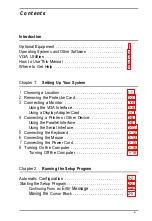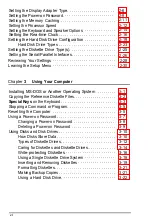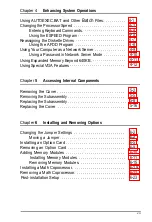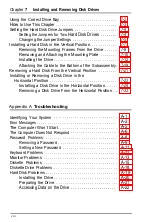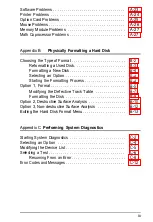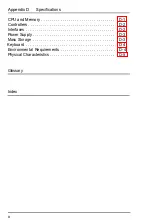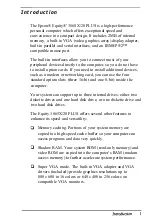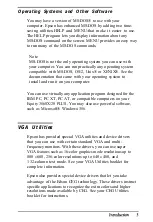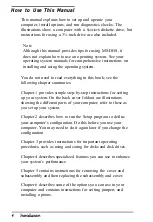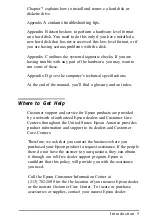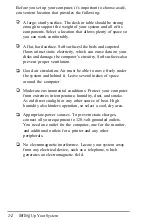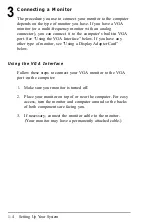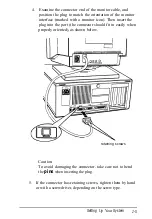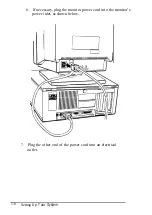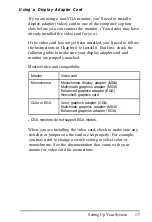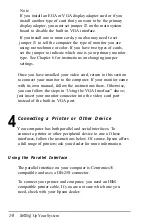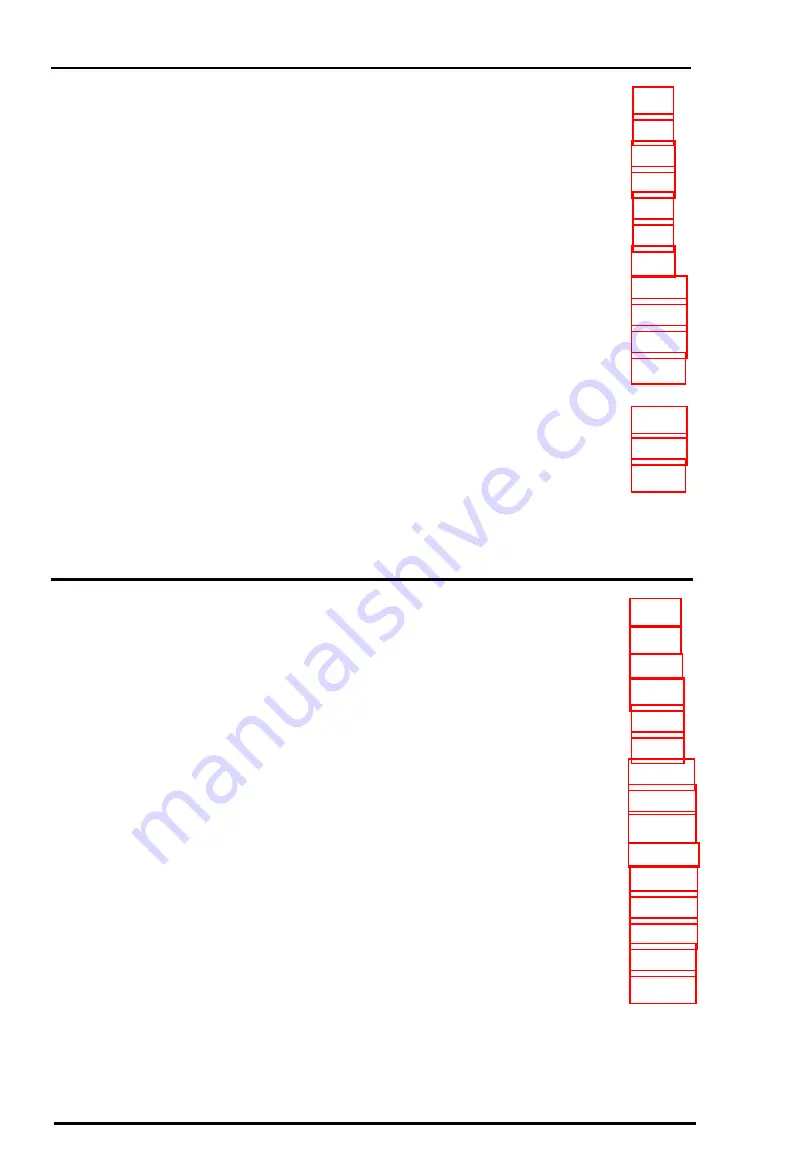
Chapter
7
Installing and Removing Disk Drives
Using the Correct Drive Bay . . . . . . . . . . . . . . . . . . . . . . . . . . .
How
to Use This Chapter . . . . . . . . . . . . . . . . . . . . . . . . . . . . .
Setting the Hard Disk Drive Jumpers . . . . . . . . . . . . . . . . . . . .
Setting the Jumpers for Two
Hard Disk Drives . . . . . . . .
Changing the Jumper Settings . . . . . . . . . . . . . . . . . . . . .
Installing a Hard Disk in the Vertical Position. . . . . . . . . . . . .
Removing the Mounting Frames From the Drive . . . . . .
Removing and Attaching the Mounting Plate . . . . . . . .
Installing the Drive . . . . . . . . . . . . . . . . . . . . . . . . . . . . . .
Attaching the Cable to the Bottom of the Subassembly.
Removing a Hard Disk From the Vertical Position . . . . . . . . .
Installing or Removing a Disk Drive in the
Horizontal Position . . . . . . . . . . . . . . . . . . . . . . . . . . . . . . . .
Installing a Disk Drive in the Horizontal Position. . . . . .
Removing a Disk Drive From the Horizontal Position . .
Appendix A
Troubleshooting
Identifying Your System . . . . . . . . . . . . . . . . . . . . . . . . . . . . . .
Error Messages . . . . . . . . . . . . . . . . . . . . . . . . . . . . . . . . . . . . . .
The Computer Won’t Start . . . . . . . . . . . . . . . . . . . . . . . . . . . .
The Computer Does Not Respond . . . . . . . . . . . . . . . . . . . . . .
Password Problems . . . . . . . . . . . . . . . . . . . . . . . . . . . . . . . . . . .
Removing a Password . . . . . . . . . . . . . . . . . . . . . . . . . . . .
Setting a New Password . . . . . . . . . . . . . . . . . . . . . . . . . .
Keyboard Problems . . . . . . . . . . . . . . . . . . . . . . . . . . . . . . . . . .
Monitor Problems . . . . . . . . . . . . . . . . . . . . . . . . . . . . . . . . . . .
Diskette Problems . . . . . . . . . . . . . . . . . . . . . . . . . . . . . . . . . . .
Diskette Drive Problems . . . . . . . . . . . . . . . . . . . . . . . . . . . . . .
Hard Disk Problems . . . . . . . . . . . . . . . . . . . . . . . . . . . . . . . . . .
Installing the Drive . . . . . . . . . . . . . . . . . . . . . . . . . . . . . .
Preparing the Drive . . . . . . . . . . . . . . . . . . . . . . . . . . . . . .
Accessing Data on the Drive . . . . . . . . . . . . . . . . . . . . . .
v i i i
Содержание EQUITY 3865X/20 PLUS
Страница 1: ...EPSON E Q U I T Y 3 8 6 5 X 2 0 P L U S U s e r s G u i d e ...
Страница 2: ...EPSON E Q U I T Y 3 8 6 S X 2 0 P L U S USER S GUIDE X EQ386 20PLUS ...
Страница 136: ......
Страница 266: ...E Q U I T Y 3 8 6 S X 2 0 P L U S U s e r s G u i d e ...
Страница 269: ...Epson America Inc 20770 Madrona Avenue Torrance CA 90503 ...