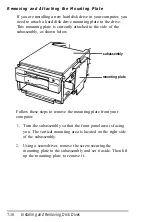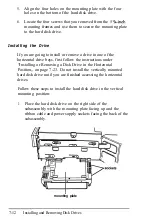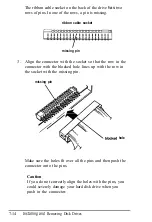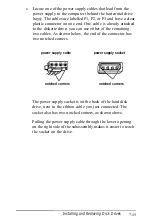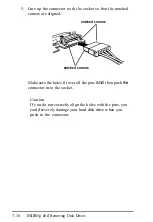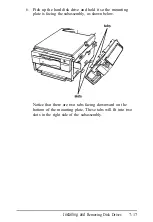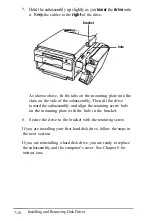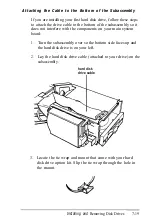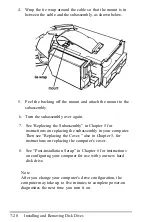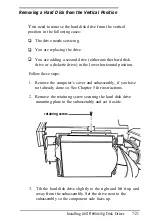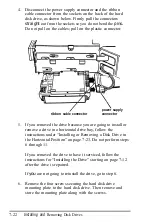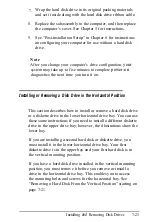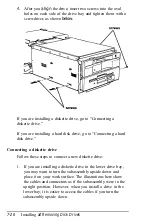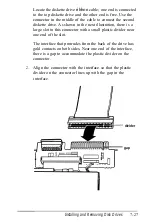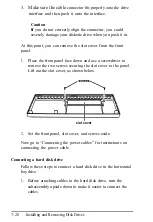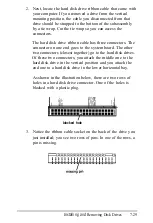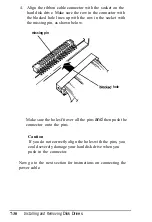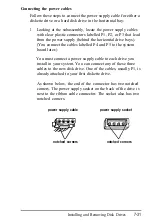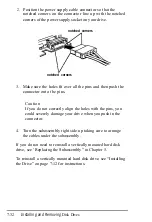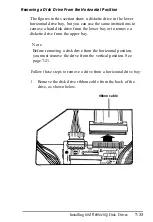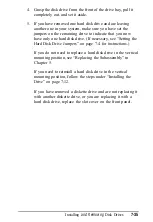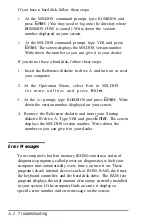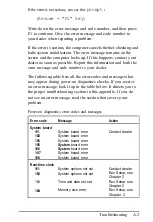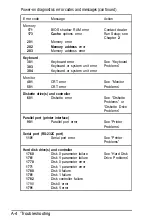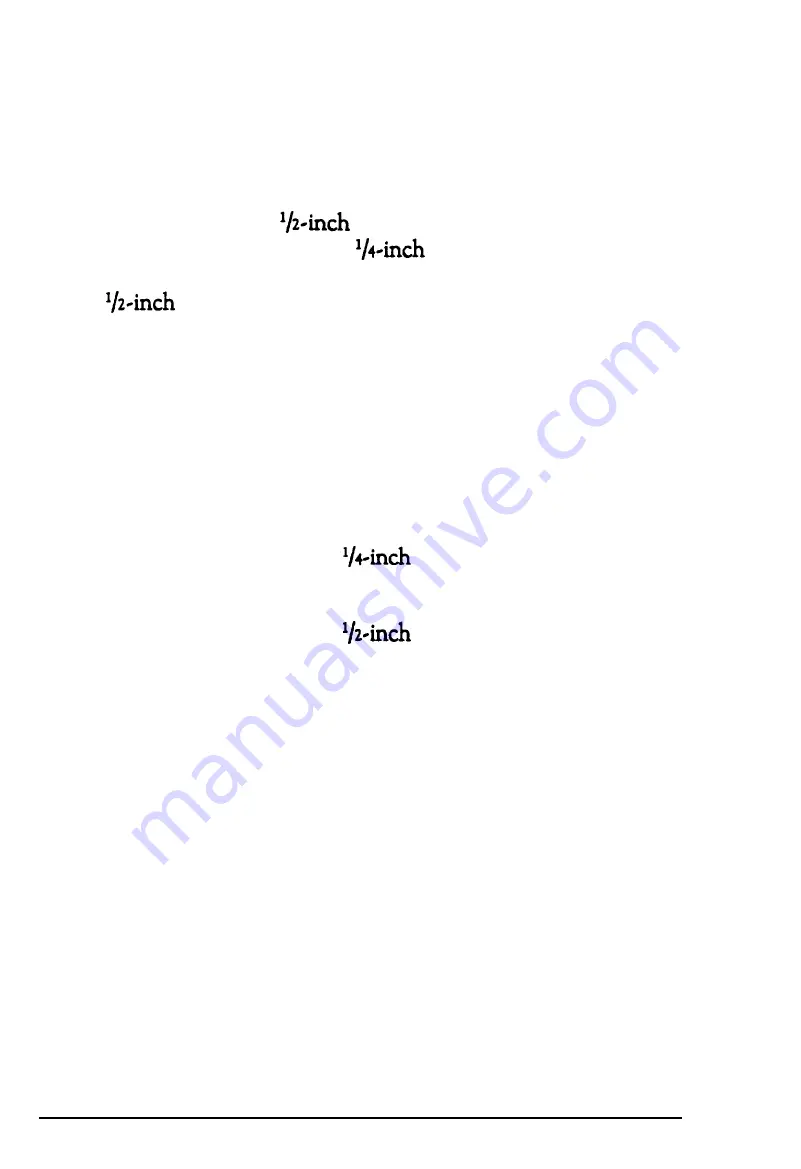
Installing a Disk Drive in the Horizontal Position
Before
you
perform the following steps, be sure that you have set
the jumpers on any hard disk drive(s) that you’ll be using. (If
necessary, see “Setting, the Hard Disk Drive Jumpers” on page
7-4 for instructions.)
If you are adding a 3
diskette drive or hard disk drive,
you need to make sure that 5
metal mounting frames are
attached to the drive so it fits properly in the drive bay. Epson
3
drives come with mounting frames already installed.
If your drive did not come with frames installed, follow the
instructions in the manual that came with the drive to attach
t hem.
The figures in this section show a diskette drive, but you can use
the same instructions to install a hard disk drive.
Follow these steps to install a disk drive:
1.
If you are installing a 5
diskette drive, turn it so that
the diskette release latch is above the diskette slot.
If you are installing a 3
diskette drive, turn it so that
the diskette release button is on the right and the drive light
is on the left.
If you are installing a hard disk drive, turn it so that the side
with the components is facing down.
7-24
Installing and Removing Disk Driver
Содержание EQUITY 3865X/20 PLUS
Страница 1: ...EPSON E Q U I T Y 3 8 6 5 X 2 0 P L U S U s e r s G u i d e ...
Страница 2: ...EPSON E Q U I T Y 3 8 6 S X 2 0 P L U S USER S GUIDE X EQ386 20PLUS ...
Страница 136: ......
Страница 266: ...E Q U I T Y 3 8 6 S X 2 0 P L U S U s e r s G u i d e ...
Страница 269: ...Epson America Inc 20770 Madrona Avenue Torrance CA 90503 ...