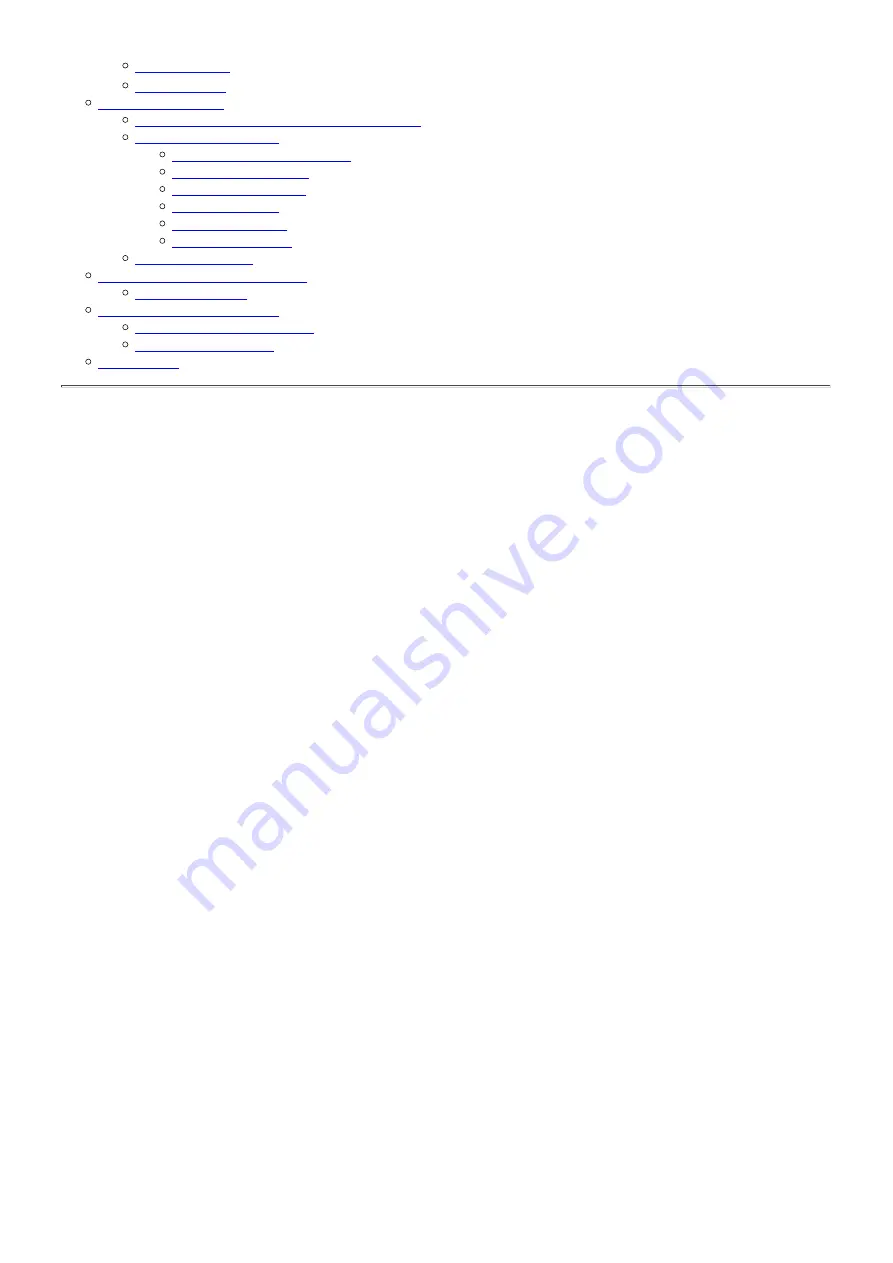
8.0.2. XCOBJ
tm
8.0.3. PXIPL
tm
9. In Case of Trouble
9.1. Software Problems - XCAP Error Messages
9.2. Hardware Problems
9.2.1. Power Supply Problems
9.2.2. Touching Boards
9.2.3. Defective Cable
9.2.4. Video Input
9.2.5. Motherboard
9.2.6. S/VGA Board
9.3. If All Else Fails
10. Hardware Revision Description
10.1. PIXCI® SV4
11. Certification and Warranty
11.1. Certification and Testing
11.2. Limited Warranty
12. Footnotes
1. Installation
Installation of the XCAP software should be performed prior to installation of the PIXCI® SV4 imaging board. Install XCAP
software by following the instructions in the XCAP Software Installation chapter in this manual. After installation of the software,
follow the instructions below to install the PIXCISV4 imaging board.
The PIXCI® SV4 imaging board, for the PCI bus, is packed in a static dissipative bag. Please keep the bag and box in which the
board was shipped should the need arise to return the board. Prior to opening the bag, place the bag near the PC into which the
board will be installed.
Remove power or turn off the PC power switch.
1.
Remove the cover from the PC (if one is used with the PC) into which the PIXCI® SV4 imaging board is to be installed.
2.
Select a vacant PCI bus slot and remove the metal bracket and screw covering the back panel slot with which it is aligned.
Consult the reference manual for the PC if there is any doubt about which slot is a PCI bus slot.
3.
A static free area for installation is adviseable. Use of a wrist strap that is connected to the PC or to the static free area is
suggested. Since walking across carpet will generate static electricity, keep your feet stationary while removing the PIXCI®
SV4 imaging board from the antistatic bag. Hold the bag and touch the PC at the same time, or place the bag on the PC
chassis and touch the chassis to dissipate the static charge that may have been created while transporting the board to the
PC.
4.
Remove the PIXCI® SV4 imaging board from the antistatic bag and push it into the PCI bus connector. This can require up
to 15 pounds of force. Do not use too much force as the board may not be inserted into the connector correctly, and the
result can be damage to the connector or the board.
5.
Replace the screw to secure the PIXCI® SV4 imaging board in the slot.
6.
Remove power from the video source to be connected to the PIXCI® SV4.
7.
Connect the video source to either the S-Video input connector (for S-Video sources) or to one of the two BNC connectors
(for NTSC or PAL sources).
8.
Apply power to the PC and to the video source.
9.
Power up the camera, PC, and monitor(s).
10.
Operate XCAP by following the instructions in in the XCAP Software Guide chapter in this manual.
11.
Check for display of the video source on the VGA monitor by clicking on the Capture and then the Snap menu in the View
window or by using the shortcut menu.
12.
The XCAP software defaults to the S-Video input connector for the video source. The video input source can be selected
by clicking on the desired connector of the bracket view of the board in the
Capture & Adjust
, window. The selected video
input connector is highlighted in red. If a video input is selected that does not have a video timing source connected, a blue
image will be displayed.
13.
If it is not possible to display an image from the video source, consult the chapter ''In Case of Trouble'' in this manual.
14.
Replace the PC's cover (if one is used).
15.
Caution: Turn the power to the PC and the video source off prior to connecting video sources to the PIXCI® SV4.
1.1. Memory, Motherboard, and VGA
The size and the number of images that can be stored in DRAM on the motherboard is a function of the amount of DRAM that is
not used by software. EPIX' XCAP requires at least one megabyte of free DRAM for image storage. If more free DRAM is
available, it can be used for image sequence storage.
PIXCI® SV4 User's Manual
http://www.epixinc.com/manuals/pixci_sv4/index.htm
3 of 50
1/29/2016 11:23 AM
Artisan Technology Group - Quality Instrumentation ... Guaranteed | (888) 88-SOURCE | www.artisantg.com



















