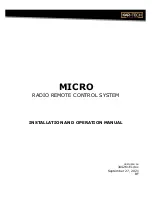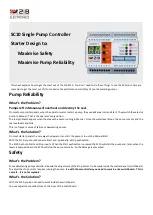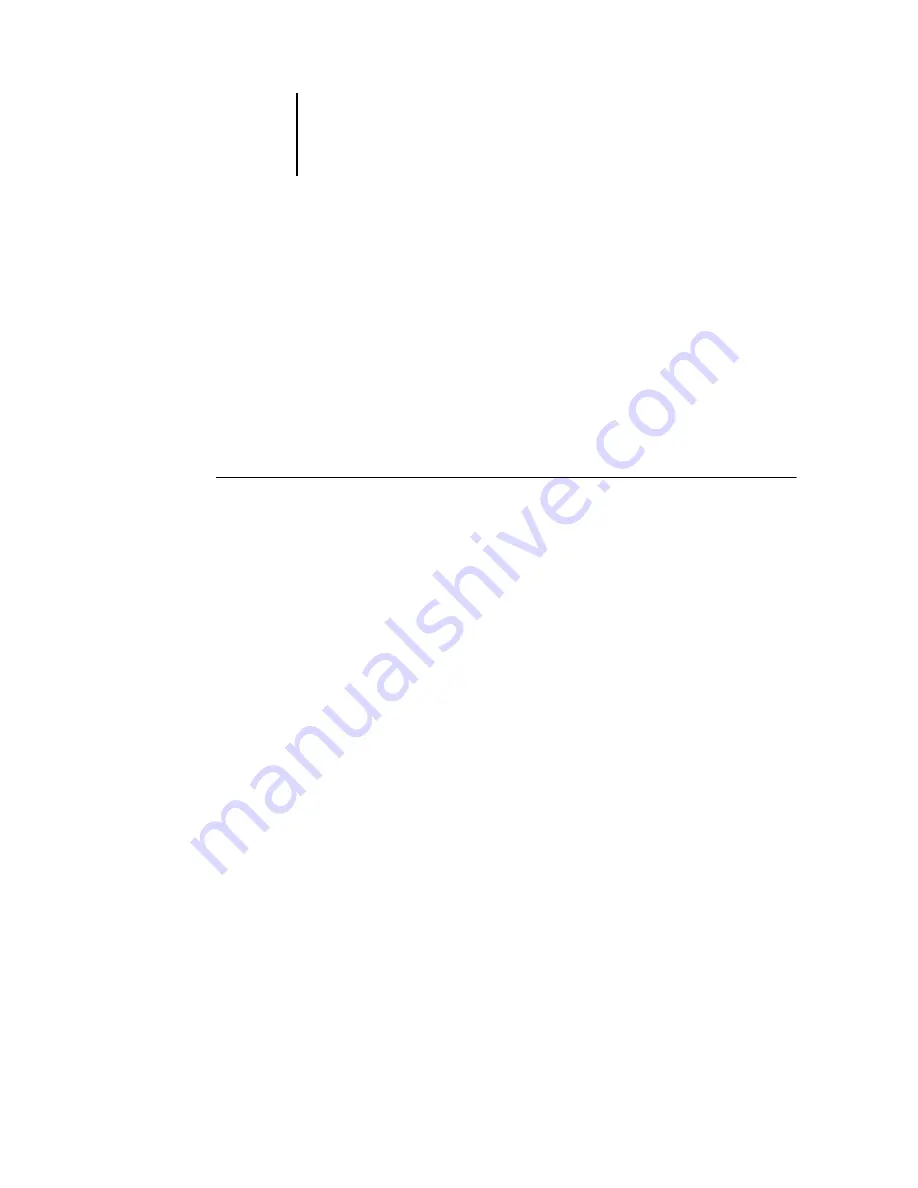
7
7-16
Fiery WebSpooler and Fiery Spooler
To move pages to a new position, drag until a blue highlight appears in the desired
position, and then release the mouse button.
If you move the pages on top of existing pages, the pages will be overwritten.
4.
When you are finished editing, click the Thumbnail A tab.
If you have edited the job, you are prompted to save the job.
5.
Enter a new name and click OK.
The new file is now located in the RIP area, ready to print. If you saved the edited file
with a new name, the original source file remains held in the RIP area.
T
O
MERGE
TWO
RASTER
DATA
JOBS
1.
In Thumbnail A, display the job you want to edit.
The file must be a held raster data job in the RIP area.
2.
In Thumbnail B, display another held raster job from the RIP area.
The Thumbnail B tab opens a second thumbnail view, which cannot be edited but can
be used as a source for pages added to the document in Thumbnail A.
N
OTE
:
To merge documents, the page sizes of the source document and the target
document must be the same. Before editing or merging raster files with the thumbnail
windows, make sure the source files were RIPped using the print option settings for the
final output.
3.
In Thumbnail B, click to select the pages and hold down the mouse button as you drag
the selected pages to the new location in Thumbnail A.
Shift-click to select multiple, sequential pages; Ctrl-click to select multiple,
non-sequential pages.
To scroll through the pages in Thumbnail A and Thumbnail B, you can drag the slider
bar at the bottom of the screen, click the empty area to the left or right of the slider bar,
or click the arrows.