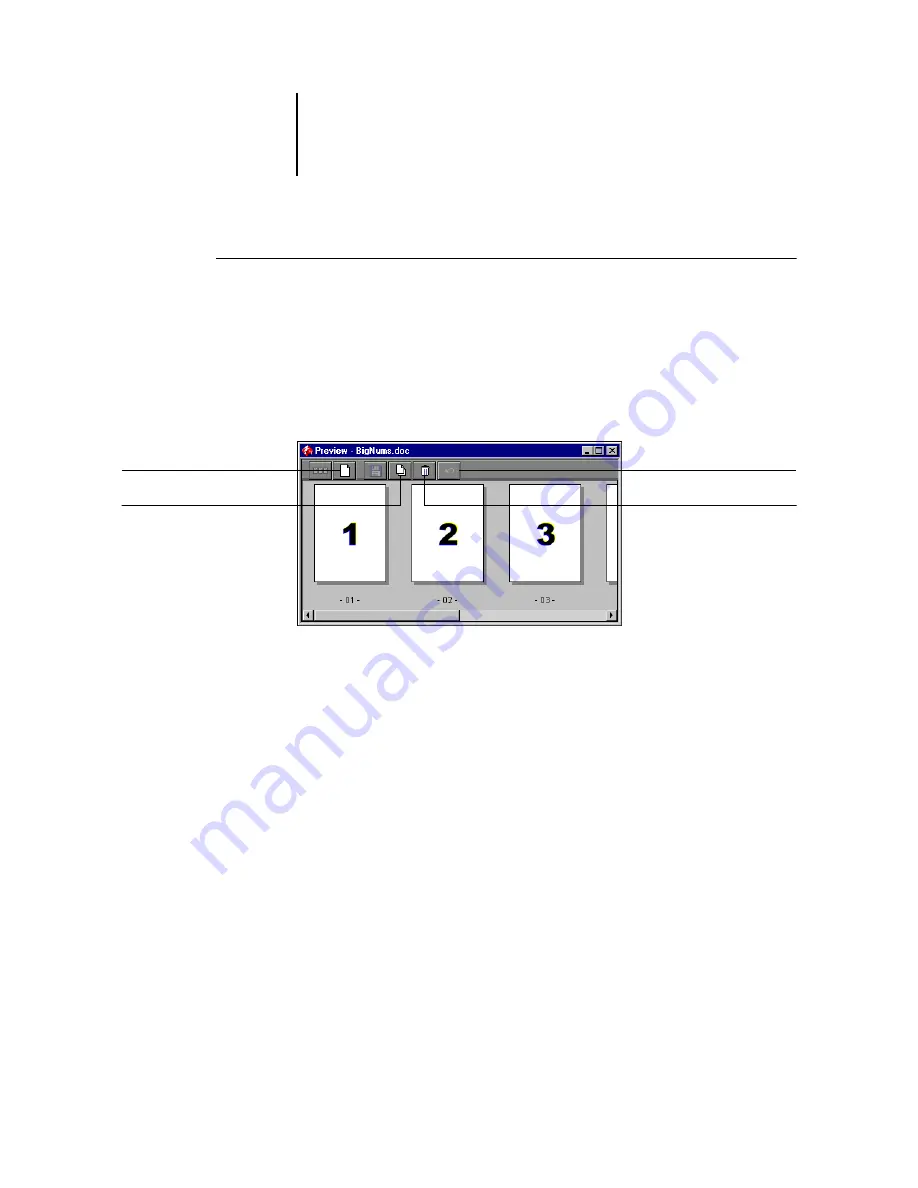
4
4-4
Previewing and Manipulating Jobs
T
O
EDIT
A
JOB
1.
Select a processed/held job in the Active Jobs window, and choose Preview from the
Actions menu.
The Preview window opens, displaying thumbnails of the pages in the job.
2.
Select the pages you want to edit.
Shift-click to select multiple, sequential pages; Ctrl-click to select multiple,
non-sequential pages.
3.
Apply the desired edits.
To apply edits to the selected pages, click any of the following buttons that appear
under the title bar of the Preview window:
Full-Screen Preview
—Opens a full-screen preview of the currently selected page
(see
). The full-screen Preview window allows you to rotate selected pages.
Duplicate
—Duplicates the currently selected pages. (You can also choose Duplicate
from the Actions menu.)
Delete
—Deletes the currently selected pages. (You can also choose Delete from the
Actions menu.)
Undo
—Reverses recently performed edits.
4.
To move pages within the Preview window, click to select the pages, and hold down the
mouse button as you drag the selected pages to the new location.
Shift-click to select multiple, sequential pages; Ctrl-click to select multiple,
non-sequential pages. Release the Shift or Ctrl key before moving the pages.
If you move the pages on top of existing pages, the pages are overwritten.
Full-screen preview
Duplicate
Delete
Undo






























