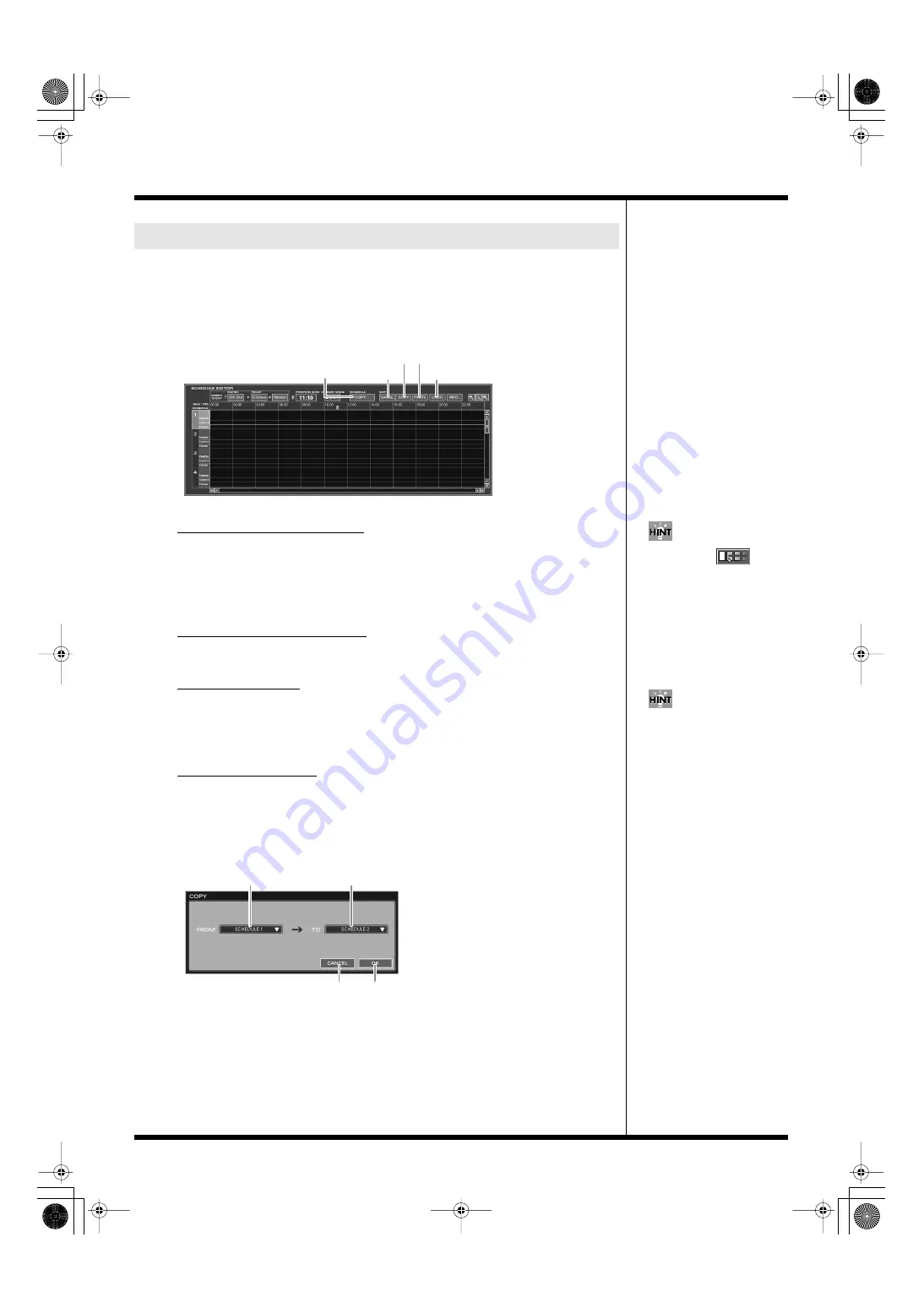
89
Using the Scheduler
In the SCHEDULE EDITOR area, you can edit the palettes. For example, you can
change the starting point of the palettes, erase palettes unused in schedule play, or
erase unnecessary reboot events.
You can also match the timings with palettes or other events.
fig.scheduler07.eps
Moving palettes or events
You can drag-and-drop to move the palette or event to any position on the control
track.
You can check the time at the time indicator on the upper level of the SCHEDULE
EDITOR area.
Erasing palettes or events
Select the palette or event to erase and click [ERASE].
Copying palettes
Select the palette to be copied and click [COPY].
When you click [PASTE], the copied palette appears, and you can drag-and-drop it
to a desired position.
Copying schedules
When you click SCHEDULE [COPY...], the schedule COPY window appears.
Click to select the schedule to be copied, and the destination of the copied schedule,
then click [OK]. The copy of the schedule is created at the selected destination.
If you click [CANCEL], the operation is cancelled, and the window disappears.
fig.scheduler08.eps
* Since any schedule already existing at the copy destination will be overwritten, make sure
that the schedule at the destination for the copied schedule is free to be erased before
performing this operation.
Editing schedules
[ERASE]
SCHEDULE [COPY]
[UNDO]
[COPY] [PASTE]
When you click
, you
can select one palette or event
and all the rest down the line.
This is convenient when you
wish to adjust the position of a
multiple number of palettes or
events at once.
If you made an error while
editing, click [UNDO] to
return to the former state. If
you click [UNDO] again, the
results of your editing are
reinstated.
[OK]
[CANCEL]
Schedule to be copied
Destination of the copied schedule
000RG-100.book 89 ページ 2004年8月6日 金曜日 午後5時37分
Содержание RG-100
Страница 126: ...000RG 100 book 126 ページ 2004年8月6日 金曜日 午後5時37分 ...






























