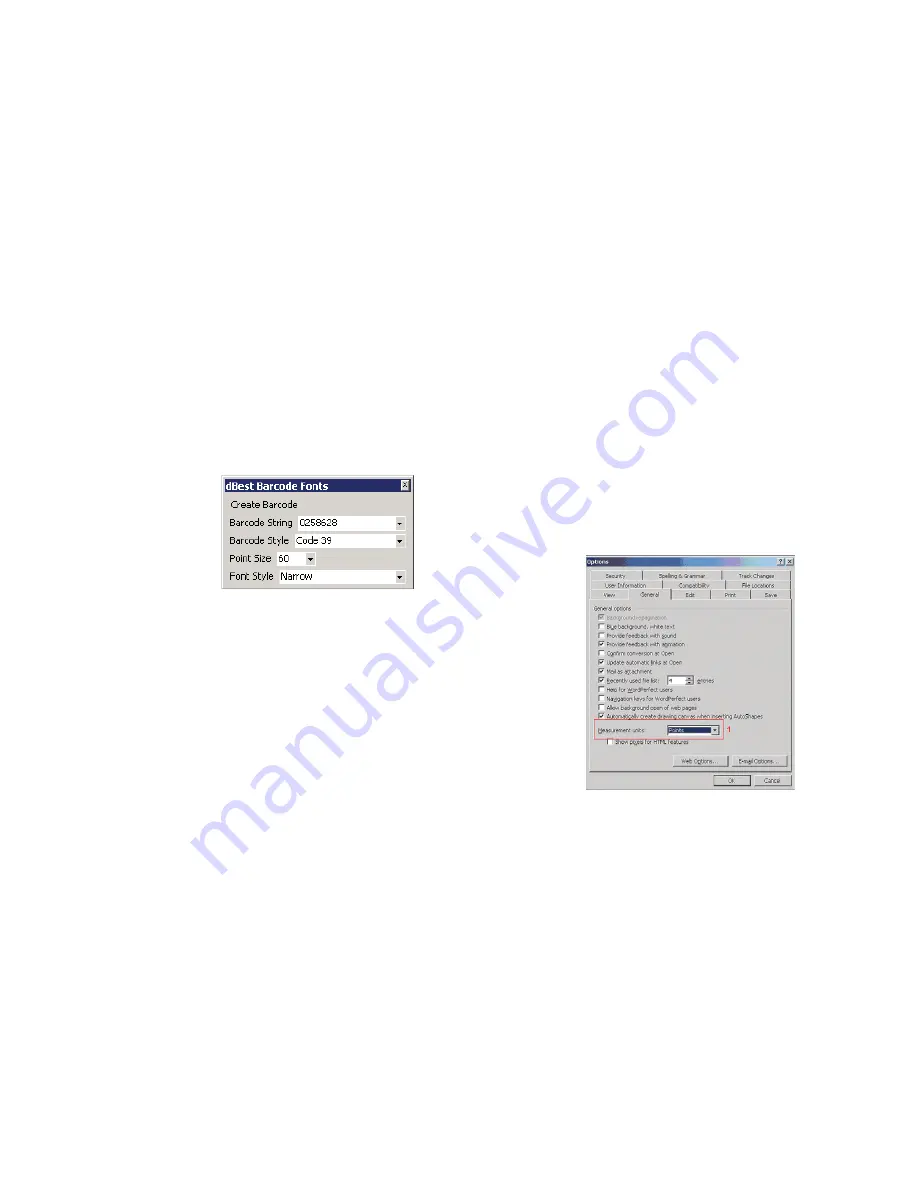
Sequencing
How to do Number Sequencing using Word and Excel.
Sequencing is most commonly used to increment a numeric value to be used in
labels for wire wrapping. With the use of an Excel spreadsheet template as well as a
Word
template (included on your install CD):
1)
Open an existing template on the DuraLabel CD or start a new
Word
document.
2)
Because Excel uses Pixel measurement instead of inches, you will want to set
this to match in word. Go to
Tools
menu >>>
Options
to bring up the property sheet
for
Word
. Click on the
General
tab, and locate the option to change the unit of
measure.
See #1
. Change it to
Point
as this is the same as pixel
(1" = 72 points, 2" = 144 points, 3" = 216 points, 4” = 288 points, etc.).
3)
Next go to File >>>
Page Setup
and click on the
Paper
tab. If you started from a
supplied template, make note of the width and height of the page as you will need
to use these values to set the cell size in the Excel template.
See #2
.
If you're starting from scratch, set the width and height to the desired size of the
label.
37
If you do not see the
dBest Barcodes Toolbar
, you need to run the toolbar as a
macro, refer to the following:
1) Go to
the top menu bar in
MS Word
.
Select:
Tools >> Macro >>Macros
2)
A window will appear with a list:
Macros in: All Active Templates & Documents.
3) Select:
Barcode Toolbar
and
Click Run
Note: To force the toolbar to display every time you start Word, go to Start >>>
Search >>> For Files and Folders and type in BCFONT. Click OK. Once the file is
found, right click it and choose “copy.” Next, go to the C:/Program
Files/Microsoft Office/Office/Start up/ folder, right click inside of the folder, and
choose “paste.”
Using the dBest Barcodes Toolbar
The Barcode String is where you can
type in the characters for the barcode
you wish to create. After typing in the
new barcode information, hit the Enter
key to save the information, or it will
revert back to the previous Barcode
String. The Barcode String pull down
menu displays previous strings that
have been used.
The
Barcode Style
pull down menu allows you to select a variety of barcode styles
supported by the
dBest Barcodes Font Library
.
The
Point Size
pull down menu determines the size of the barcode. You can enter
custom sizes by typing in the size and hitting the enter key to save the size.
The
Font Style
pull down menu allows you to select six different font widths for
each supported
Barcode Style
: three high density and three normal density widths.
Creating a Barcode Using the
dBest Barcodes
Toolbar
Once you have selected the necessary fields on the toolbar, you are ready to
create a barcode to place within your
MS Word
document.
1)
Place your cursor where you want the barcode to appear (you can do this
inside a text box if you wish).
2) Go to
the
dBest Barcodes
Toolbar.
Click
Create Barcode
. The barcode will
appear where you placed your cursor.
36
Содержание 4 TTP
Страница 1: ...DuraLabel 4 TTP User s Guide ...


























