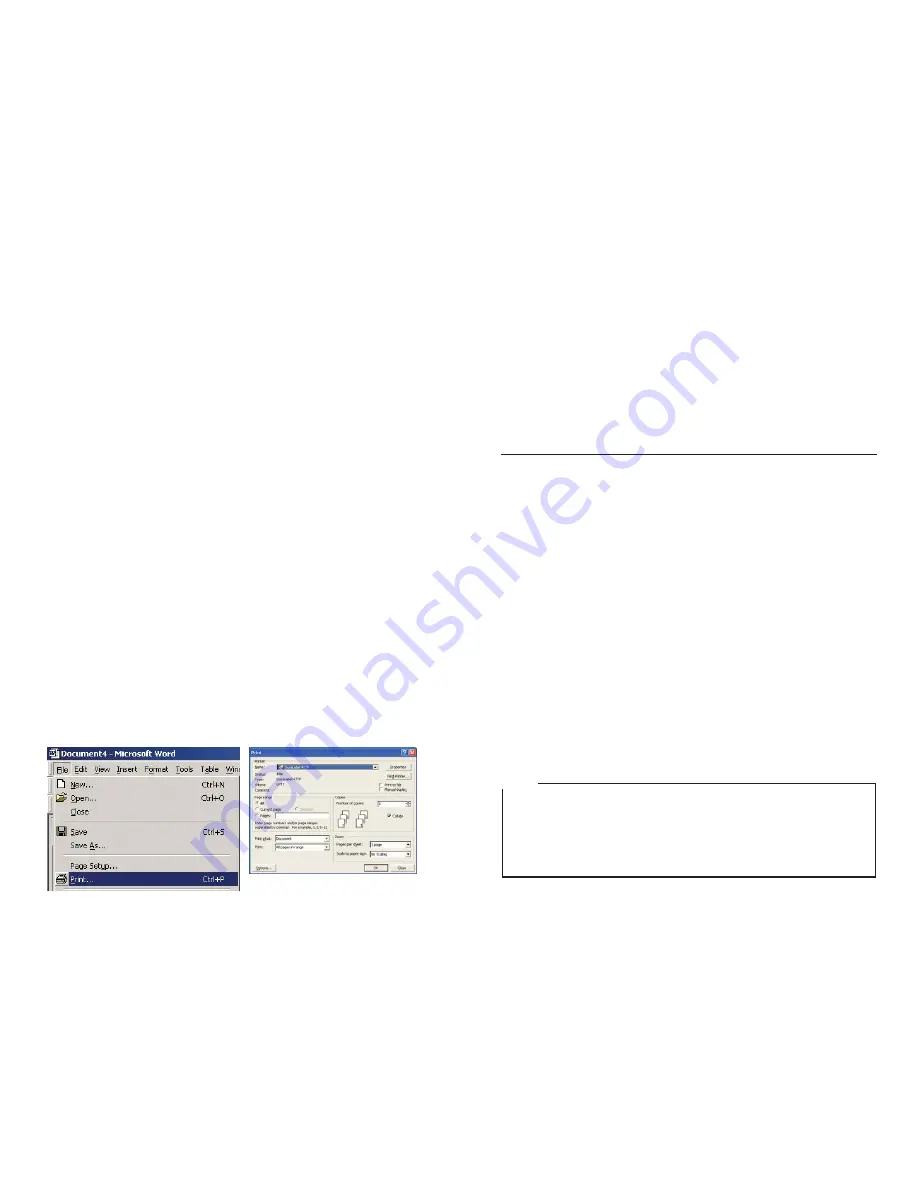
25
In the print dialog simply locate the pull-down selection and choose the
DuraLabel
4 TTP
as your printer. Click
Close
to continue.
Optimize the Print Properties
When you installed your
DuraLabel 4TTP
, carefully following this Quick Start Guide
(pages 3-13), you set some default print settings. At some point, you may need to
override these settings to optimize the DuraLabel 4TTP for printing with certain rib-
bons or a specialty tape supply. Also, you may not want the
DuraLabel 4TTP
to
automatically cut every label.
To Change the speed and density settings:
To change the speed and density settings, you need to open the Print Properties,
from there select the Options Tab. You change your speed and darkness settings.
Set the
Speed
and
Density
as you did when you initially configured your driver
pages 9-13 from the Quick Start Guide, but use new settings.
You may find that changing these settings for certain types of supplies is optimal. For a
label with mainly text and not a lot of large, dark areas, you may want to drop the dark-
ness down to 5 or 6. If you have large areas of solid color to print, you may need to
increase the darkness to 8 or higher.. You'll have to experiment to get the desired quality,
but 8 is a good median to accommodate most labels.
NOTE
Using the Templates Provided on the DuraLabel 4 CD
We have provided a variety of templates on the DuraLabel 4 CD to help get you
printing labels in no time. To get to these templates, you should
install from the
start-up screen on your CD
. This should only take a minute or two.
Click on
Install Templates and Symbols
on the start-up screen, then follow the
instructions. The Templates will install to your
My Documents
folder on your
computer.
After installation is complete, templates and symbols will be located in a folder
called
DuraLabel4TTP
in your
My Documents
folder.
Now, when you want to use a template, just
open Microsoft Word
. Select
Open
then browse the
Templates folder
. There are a variety of templates for you to
choose from, all of which are setup to print correctly on the DuraLabel 4 TTP. Just
customize
the label to your specifications and
PRINT!
Setting up a new document in MicroSoft Word
Once you open a new or existing document, you must change the paper size and
margins. Word processors will default to 8.5" x 11", but changing these settings is
generally very simple. The steps are outlined for
Word
below:
1. Select the printer
Before you make any changes to the page layout you must first select the DuraLabel
4TTP as your printer. The word processor communicates with the selected printer
driver to determine if margin and other settings are within the printers limits. To
select the
DuraLabel 4
click on the
File
menu, then the
selection:
24
Содержание 4 TTP
Страница 1: ...DuraLabel 4 TTP User s Guide ...





























