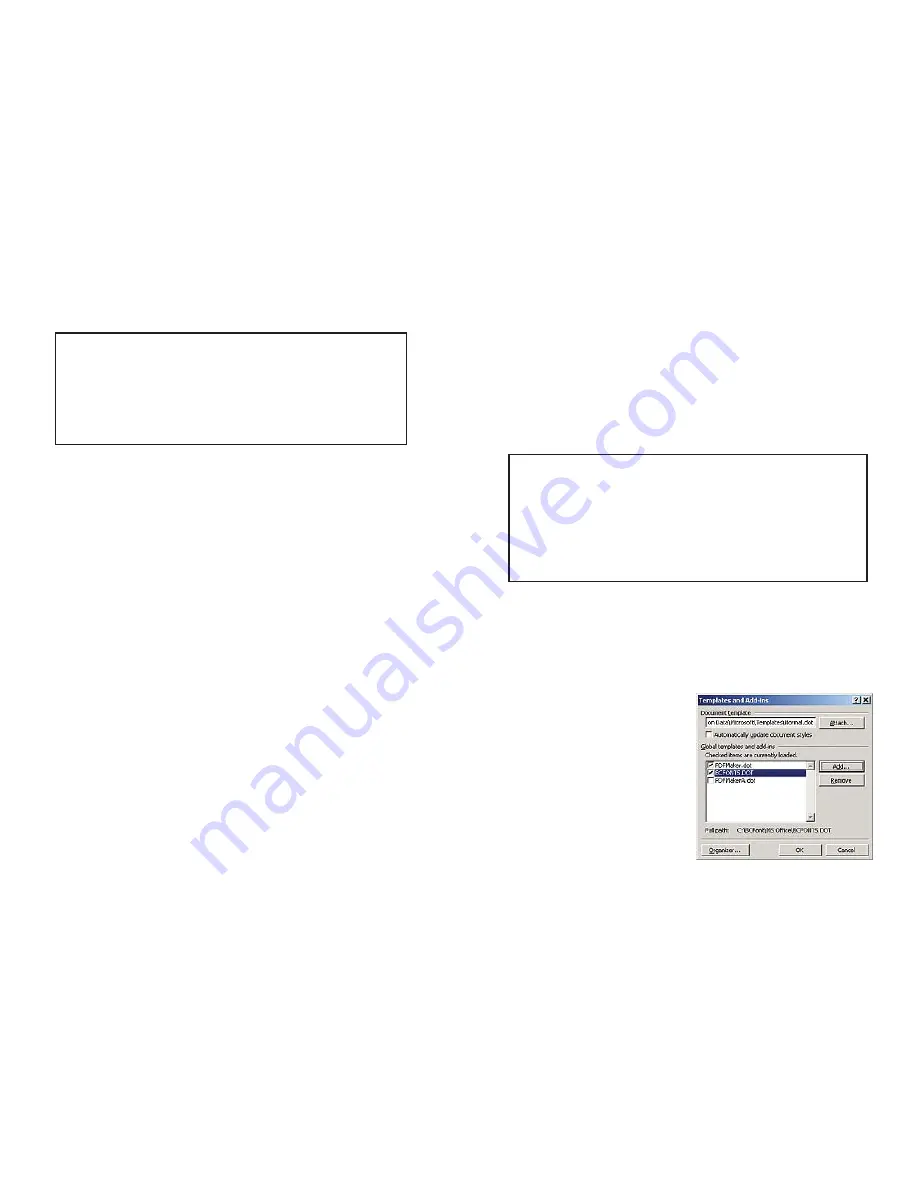
35
Barcodes
The barcode program we have included easily displays and prints barcodes from
your Windows based word processing program. Install the
dBest Barcode Package
from the CD. When the CD startup screen appears upon inserting the CD in the CD
drive, simply click on
Install
dBest Barcode Package
and follow the on-screen
instructions.
You can get all of the technical information about the included barcodes in the
Barcode Font Library >>> Programmers Guide
once the barcode software is installed.
Activate the
dBest Barcodes
Toolbar Template in Microsoft Word
1) Open
the
MS Word
document in which you would like to create your barcodes.
2) Go To
the top menu bar in
MS Word
.
Select:
Tools >>Templates and Add-Ins
3)
A window will appear showing a list of
Global Templates and Add-Ins
.
Click
the
ADD
button and locate the
bcfonts.dot
in the bcfont main
directory(C:\bcfont\msoffice\).
4) Select
the
bcfonts.dot
and
Click
OK
.
The
bcfonts.dot
file should appear in
the
Global Templates and Add-Ins
list with the check box selected. If
the box is not selected, then select it.
5)
Click
OK
to exit, returning to your
document. The toolbar should
appear within your work space.
The
dBest Barcode Font Library
supports 11 standard barcode styles: Code 39;
Extended Code 39, Interleaved 2/5; Code 128; UCC 128; Codabar; UPC A and E for-
mats, EAN 8 and 13 formats and PostNet. Each barcode style supports a different set
of ASCII characters and is used for different situations or industrial applications. For
instance: Code 39 supports uppercase characters, numeric characters and a few inci-
dental characters while Interleaved 2/5 only supports numeric data, but does so in a
compressed format. You should choose which barcode style to use in your application
based upon the type of data you need to support or by other requirements placed upon
your application.
The
symbols folder
is located there. Just choose the symbol you want from that
folder and insert into your document.
Once your symbol is inserted into your text document, you can resize and move it to
your desired layout.
Helpful Hint:
When trying to determine the size of your label or the size of the symbol you place
on it, take into consideration the distance from which the sign or label will be
viewed. You should make the symbol large enough that a viewer can comprehend it
from as far away as deemed necessary.
34
To Install the Symbols, insert the DuraLabel 4 TTP CD into your CD drive. When
the startup screen appears, simply click the “
Install Templates and Symbols
”
button, follow the on screen directions, and they will be automatically installed in
your
My Documents
folder. You can browse to that folder at any time to use the
symbols or templates.
Содержание 4 TTP
Страница 1: ...DuraLabel 4 TTP User s Guide ...



























