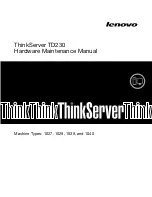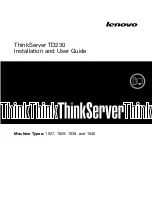Server Utilities
2-4
4. Press [Ctrl] + [Alt] + [Del] and reboot your server.
5. Run the SCU and choose the Parallel Port Group.
6.
Choose either EPP 1.7 or EPP 1.9 mode.
Selection is based on which EPP your printer supports. If you do
not know which EPP your printer supports, use the default setting.
7. Exit the SCU to save the new setting.
Your parallel port is now configured as an EPP port.
System Configuration Utility (SCU)
Your server was pre-configured at the factory using the System
Configuration Utility (SCU). This means that your server’s hardware (CPU,
memory, cache, mass storage devices, expansion boards, etc.) has been
identified and configured for optimum performance. If you need to make
changes to this configuration, Digital recommends that you use the SCU
along with the information provided in this section.
Refer to “Starting the SCU” described later in this chapter.
Refer to Appendix C, “SCU Features,” for more details about the SCU.
Refer to the
ServerWORKS Quick Launch Reference Guide and the
ReadMe.txt file, which is located on the Quick Launch CD-ROM, for
additional information.
When to Run the SCU
Always run the SCU each time you add, remove, or relocate ISA, PCI
and/or EISA expansion boards to reconfigure server resources (IRQs, I/O
address, memory address, etc.). You should also run the SCU if the main
logic board changed, after adding a CPU module, or after adding memory
modules.
Typically, your server displays a message such as
Run SCU
Utility.....Press F1 to Continue
. Select how you want to access
and run the SCU by following the instructions displayed on the SCU
screens.
Содержание PRIORIS ZX 6000 MP SERIES
Страница 1: ...P R I O R I S Z X 6 0 0 0 M P S E R I E S U S E R S G U I D E...
Страница 2: ...Prioris ZX 6000MP Series User s Guide Part Number ER 930WW UA A01 Digital Equipment Corporation...
Страница 48: ...Server Components 3 7 DEC00697 2 I G H F E D C B A Figure 3 4 Server Front View...
Страница 50: ...Server Components 3 9 U T R O N M L J P K S Q DEC00697 3 Figure 3 5 Server Left Side View...
Страница 52: ...Server Components 3 11 J L O R P M Q N K DEC00698 2 Figure 3 6 Server Right Side View...
Страница 54: ...Server Components 3 13 B B B F H G C D E A DEC00698 3 Figure 3 7 Server Rear View...
Страница 58: ...Server Components 3 17 5 6 7 8 1 2 3 4 1 2 3 4 5 C B A D DEC00692 8 Figure 3 9 Main Logic Board Components...
Страница 84: ...Upgrading Your Server s CPU Module Configuration 5 5 DEC00695 5 Figure 5 2 Removing the Terminator Card...
Страница 86: ...Upgrading Your Server s CPU Module Configuration 5 7 DEC00695 3 Figure 5 3 Installing a CPU Module...
Страница 87: ...Upgrading Your Server s CPU Module Configuration 5 8...
Страница 92: ...Installing Additional Memory 6 5 Figure 6 2 Memory Module 1 and 2 SIMM Bank Locations...
Страница 96: ...Installing Additional Memory 6 9 DEC00695 4 Figure 6 4 Memory Module Removal...
Страница 98: ...Installing Additional Memory 6 11 A B B DEC00829 2 C Figure 6 5 Installing a SIMM Memory Module...
Страница 116: ...Installing Optional Disk and Tape Drives 7 15 DEC00723 Figure 7 5 Installing Expansion Brackets...
Страница 118: ...Installing Optional Disk and Tape Drives 7 17 A A DEC00443 2 Figure 7 6 Installing a Device Into the Hot Swap Drive Bay...
Страница 125: ...Installing Optional Disk and Tape Drives 7 24...
Страница 138: ...Installing Expansion Boards 8 13 DEC00699 2 Figure 8 3 Removing a Metal Filler Plate...
Страница 150: ...Connecting SCSI and RAID Adapters 9 5 DEC00571 A G E D C B F Figure 9 1 Single Channel SCSI Configuration...
Страница 155: ...Connecting SCSI and RAID Adapters 9 10...
Страница 183: ...Technical Specifications A 8 DEC00692 6 J35 ON Figure A 1 Main Logic Board Switch Location...
Страница 187: ...Technical Specifications A 12 Outer CPU 1 or 3 Inner CPU 2 or 4 J19 DEC00693 3 UP Figure A 2 CPU Module Switch Location...