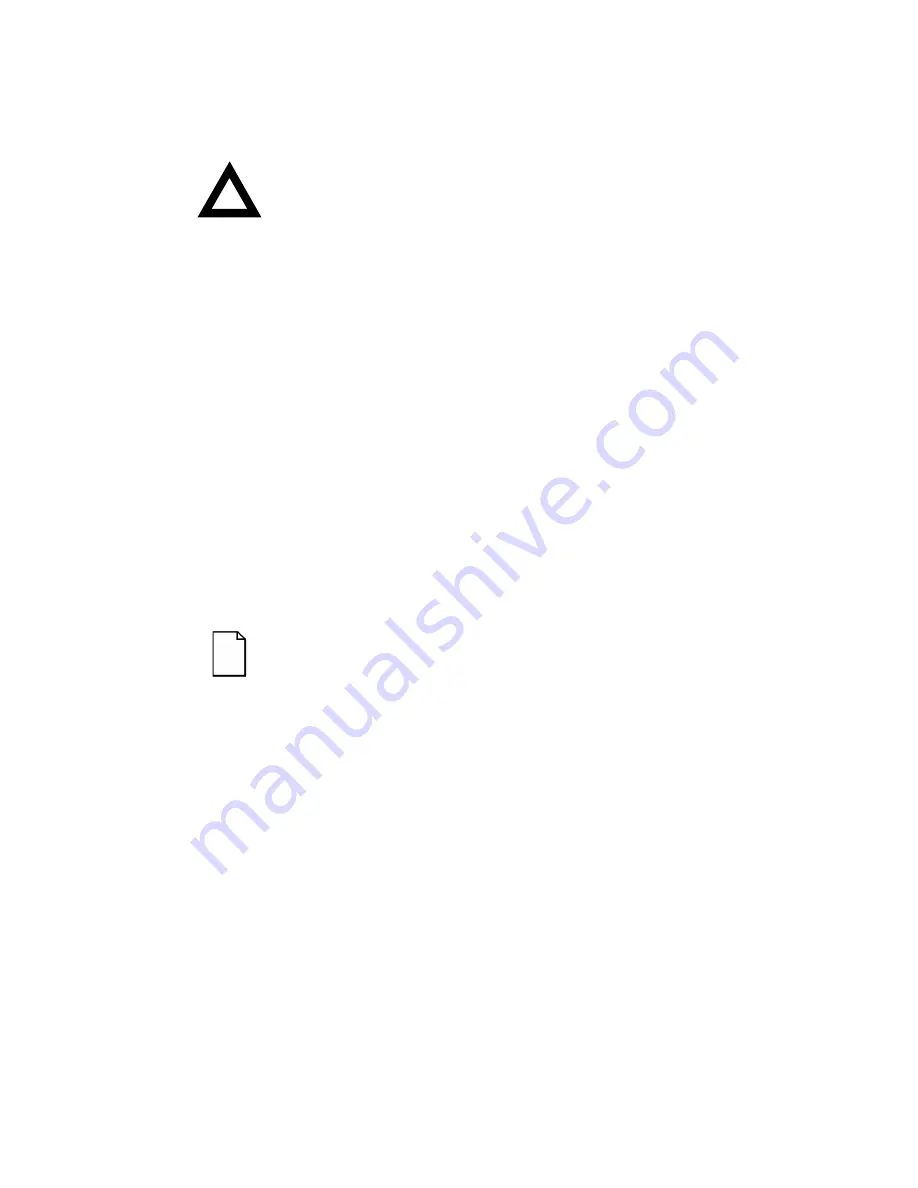
Installing Expansion Boards
8-19
Adding PCI Expansion Boards
CAUTION:
Before installing a PCI video expansion board,
make sure the appropriate PCI slot options group is
enabled. Failure to do so might cause your server to
operate incorrectly.
Perform the following steps after installing PCI expansion boards:
1. Start the SCU using one of the three methods described in
Chapter 2, “Starting the SCU.”
2. Press [Enter] to display the SCU welcome screen and then [Enter]
again to continue.
3. From the
Configure Your Computer
menu, select “Step 3:
View or Edit Details”.
4. The SCU automatically scans for PCI devices and will assign
resources to them. Verify that the resources assigned (e.g., IRQ’s)
are supported by the PCI device under the operating system you
are loading onto your server.
Refer to the documentation that shipped with your PCI device.
Press [F6] to display the IRQ currently assigned and + or - to scroll
through the remaining un-assigned IRQs to select the one you
want.
NOTE:
You can view IRQ, DMA, and memory assignments
at any time while you are running the SCU by pressing [F7].
The “View Additional System Information” screen displays.
Select either
Used Resources
or
Available
Resources
from this screen.
It is recommended that you run the SCU after you install a
PCI video expansion board to reallocate the onboard video.
Make sure you switch the video signal cable from the
onboard video connector to the connector on the PCI video
expansion board.
5. Select “Step 5: Save and Exit,” to save your configuration and exit
the SCU.
Содержание PRIORIS ZX 6000 MP SERIES
Страница 1: ...P R I O R I S Z X 6 0 0 0 M P S E R I E S U S E R S G U I D E...
Страница 2: ...Prioris ZX 6000MP Series User s Guide Part Number ER 930WW UA A01 Digital Equipment Corporation...
Страница 48: ...Server Components 3 7 DEC00697 2 I G H F E D C B A Figure 3 4 Server Front View...
Страница 50: ...Server Components 3 9 U T R O N M L J P K S Q DEC00697 3 Figure 3 5 Server Left Side View...
Страница 52: ...Server Components 3 11 J L O R P M Q N K DEC00698 2 Figure 3 6 Server Right Side View...
Страница 54: ...Server Components 3 13 B B B F H G C D E A DEC00698 3 Figure 3 7 Server Rear View...
Страница 58: ...Server Components 3 17 5 6 7 8 1 2 3 4 1 2 3 4 5 C B A D DEC00692 8 Figure 3 9 Main Logic Board Components...
Страница 84: ...Upgrading Your Server s CPU Module Configuration 5 5 DEC00695 5 Figure 5 2 Removing the Terminator Card...
Страница 86: ...Upgrading Your Server s CPU Module Configuration 5 7 DEC00695 3 Figure 5 3 Installing a CPU Module...
Страница 87: ...Upgrading Your Server s CPU Module Configuration 5 8...
Страница 92: ...Installing Additional Memory 6 5 Figure 6 2 Memory Module 1 and 2 SIMM Bank Locations...
Страница 96: ...Installing Additional Memory 6 9 DEC00695 4 Figure 6 4 Memory Module Removal...
Страница 98: ...Installing Additional Memory 6 11 A B B DEC00829 2 C Figure 6 5 Installing a SIMM Memory Module...
Страница 116: ...Installing Optional Disk and Tape Drives 7 15 DEC00723 Figure 7 5 Installing Expansion Brackets...
Страница 118: ...Installing Optional Disk and Tape Drives 7 17 A A DEC00443 2 Figure 7 6 Installing a Device Into the Hot Swap Drive Bay...
Страница 125: ...Installing Optional Disk and Tape Drives 7 24...
Страница 138: ...Installing Expansion Boards 8 13 DEC00699 2 Figure 8 3 Removing a Metal Filler Plate...
Страница 150: ...Connecting SCSI and RAID Adapters 9 5 DEC00571 A G E D C B F Figure 9 1 Single Channel SCSI Configuration...
Страница 155: ...Connecting SCSI and RAID Adapters 9 10...
Страница 183: ...Technical Specifications A 8 DEC00692 6 J35 ON Figure A 1 Main Logic Board Switch Location...
Страница 187: ...Technical Specifications A 12 Outer CPU 1 or 3 Inner CPU 2 or 4 J19 DEC00693 3 UP Figure A 2 CPU Module Switch Location...
















































