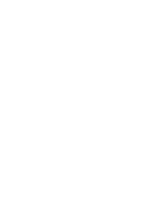Loading the Paper
3.2 Loading Paper
3.2.1.2 Viewing the Last Printed Line (Tractor-Fed Paper Only)
This section and Section 3.2.1.3 describe two LA310 MultiPrinter features that
are available using tractor-fed paper.
There are three methods to advance the paper to see the last printed line. To
ease readability, place the paper support in the raised position.
A. When printing has ended and the printer is in the Ready state:
1.
Press the Ready switch.
The paper advances so that the last printed line can be seen above the
bail bar (if the printer is not at the top of form), or above the tear-off
line (if the printer is at the top of form).
2.
Press the Ready switch again.
The paper returns to the previous printing position and Ready state.
B. When the printer is printing:
1.
Press the Ready switch.
The printing stops after it has finished the current line, and the paper
advances so that the last printed line can be seen above the bail bar.
2.
Press the Ready switch again.
The printer moves back, and printing continues from the next line
C. If you select Auto Advance from the GENERAL Set-up menu, the paper
will advance for viewing if no data is received for two seconds. The paper
will move back as soon as the next data is received.
NOTE: You cannot view the last printed line if the end of the paper has been
detected.
3.2.1.3 Document on Demand (Tractor-Fed Paper Only)
If the last character received by the printer was a Form Feed, or if you pressed
FF at the end of the last printed job, you can make use of the Document on
Demand feature and so avoid wasting paper before the next printed job.
You can only use this feature for rear-loaded paper, and if the Backward Motion
set-up feature is set to ENABLED (this is the default setting).
For this feature to work correctly, the rear cover should be in the sloping
position. (See part A1 of Figure 3–2.) With the rear cover not in the sloping
position, the tear line will be misaligned.
Loading the Paper 3–13
Содержание LA310
Страница 6: ......
Страница 14: ......
Страница 31: ...Installing the Printer 1 4 Testing the Printer Figure 1 8 Fixing the Rollers A B Installing the Printer 1 13 ...
Страница 52: ...Loading the Paper 3 1 Paper Controls Figure 3 1 Paper Controls 1 2 3 4 5 7 6 6 3 2 Loading the Paper ...
Страница 73: ...Loading the Paper 3 4 Adjusting for Paper Width Figure 3 15 Bail Bar Settings A B Loading the Paper 3 23 ...
Страница 76: ......
Страница 110: ......
Страница 120: ......
Страница 122: ......
Страница 126: ......
Страница 130: ......
Страница 138: ......
Страница 190: ......
Страница 202: ......