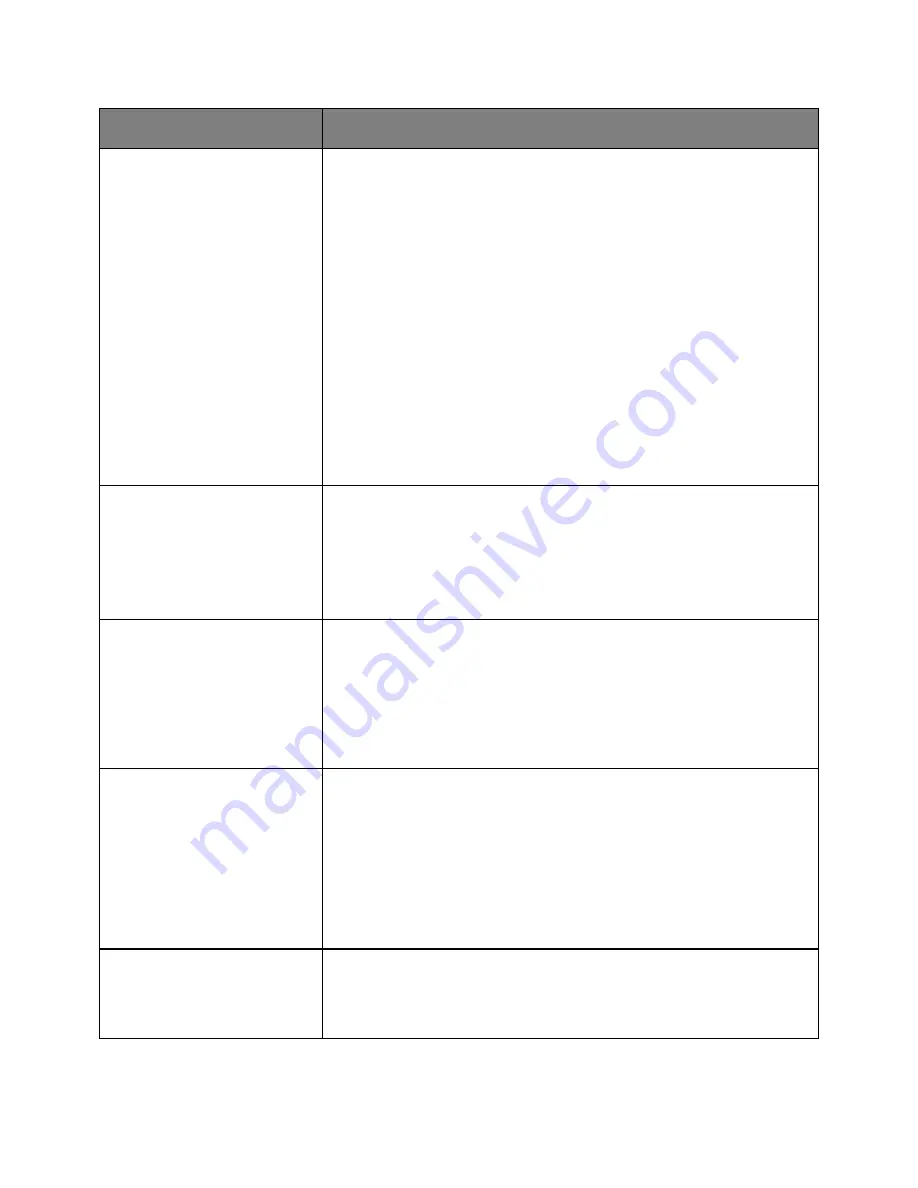
User's Guide
- 84 -
Use
To
Parallel Buffer
Disabled
Auto
3K to [maximum size allowed]
Set the size of the parallel input buffer.
Notes:
•
Auto is the factory default setting.
•
Disabled turns off job buffering. Any print jobs already buffered on the
printer hard disk are printed before normal processing resumes.
•
The parallel buffer size setting can be changed in 1-KB increments.
•
The maximum size allowed depends on the amount of memory in the
printer, the size of the other link buffers, and whether Resource Save is set
to On or Off.
•
To increase the maximum size range for the Parallel Buffer, disable or
reduce the size of the USB, serial, and network buffers.
•
Changing this setting from the printer control panel and then exiting the
menus causes the printer to restart. The menu selection is then updated.
Advanced Status
On
Off
Enable bidirectional communication through the parallel port.
Notes:
•
On is the factory default setting.
•
Off disables parallel port negotiation.
Protocol
Standard
Fastbytes
Specify the parallel port protocol.
Notes:
•
Fastbytes is the factory default setting. It provides compatibility with most
existing parallel ports and is the recommended setting.
•
Standard tries to resolve parallel port communication problems.
Honor Init
On
Off
Determine if the printer honors printer hardware initialization requests from the
computer.
Notes:
•
Off is the factory default setting.
•
The computer requests initialization by activating the Init signal from the
parallel port. Many personal computers activate the Init signal each time the
computer is turned on.
Parallel Mode 2
On
Off
Determine if the parallel port data is sampled on the leading or trailing edge of a
strobe.
Note:
On is the factory default setting.
















































