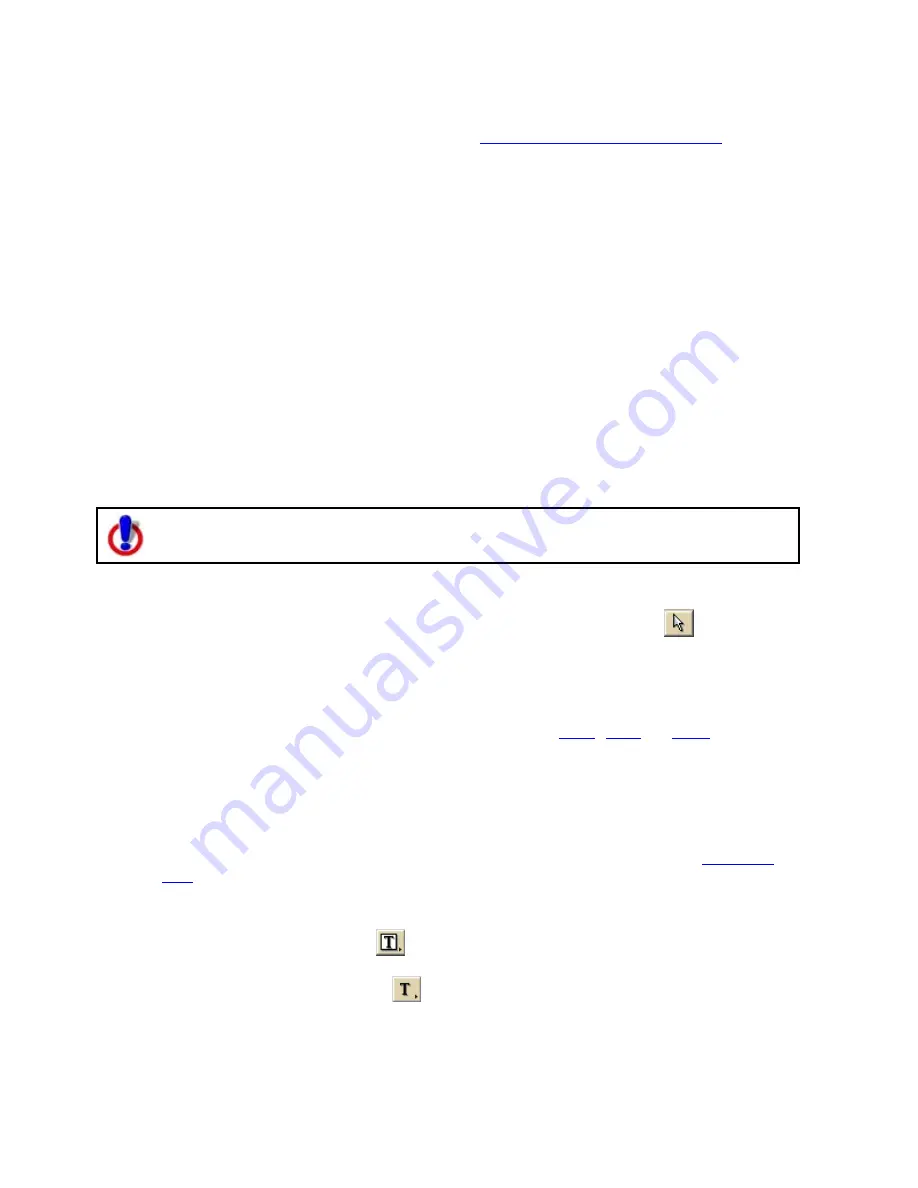
Printing
89
performed a find/category within current route search in the Advanced Find
subtab. For more information, see
Performing an Advanced Search
.
•
Strip Maps–Provides detailed maps in the direction of travel of the route
along with directions that appear in the map margin. Strip maps are not
printed North Up like other printed maps. They are printed so that the
direction of travel is always at the top of the printed map.
5.
If you selected Travel Package or Strip Maps in step 4, select the miles per page that
you want your route to cover from the Miles Per Page drop-down list.
Note When setting the number of miles per page, keep in mind that the number of
miles is not the distance of the route. Instead, it equals the width of the strip map
and determines the scale of the map.
6.
Select Increasing from the Trip Time/Distance drop-down list to end the route
directions with the total time and distance.
OR
Select Decreasing from the Trip Time/Distance drop-down list to start the
directions with the total time and distance — similar to a countdown.
7.
Optional. To view a preview of your selection, click View.
8.
Click Print.
Adding Text or Graphics to Your Map
This Help topic describes functionality that is available only in Street Atlas USA
Plus.
You can add text (framed or unframed) and graphics (north arrows, scale bars, images, and
GIS legends) to your map.
•
To modify the properties of a text/graphic item, click the Select tool
and click the
item on the map.
•
To make graphic items added to your map the same size, press and hold the SHIFT key
on your keyboard or drag to select two items, right-click, select Make Same Size, and
select Width, Height, or Both from the menu.
•
After you add text/graphic items to your map, you can
align
,
snap
, or
layer
them on the
map.
To Add Text to Your Map
Use the following steps to add text to your map.
1.
Click the Print tab and then click the Map subtab.
2.
Select your Map and Print Layout options. For more information, see
Printing a
Map
.
3.
Under Layout Tools, click and hold the text and graphics button to reveal the
hidden text and graphic tools.
4.
Click the Framed Text tool
.
OR
Click the Unframed Text tool
.
5.
Click the location on the map where you want to add your text. A text box displays.
When not in editing mode, you can reposition your text by dragging the text box to
the new position.
Содержание Street Atlas USA 2011
Страница 2: ......
Страница 10: ......
Страница 36: ...Street Atlas USA 2011 26 GeoTagger Print Print Screen ...
Страница 40: ...Street Atlas USA 2011 30 ...
Страница 52: ...Street Atlas USA 2011 42 Step 8 Exit the MapShare Wizard Click Close to exit the MapShare Wizard ...
Страница 96: ......
Страница 192: ......
Страница 208: ......
Страница 224: ......
Страница 226: ......
Страница 242: ......
Страница 244: ......






























