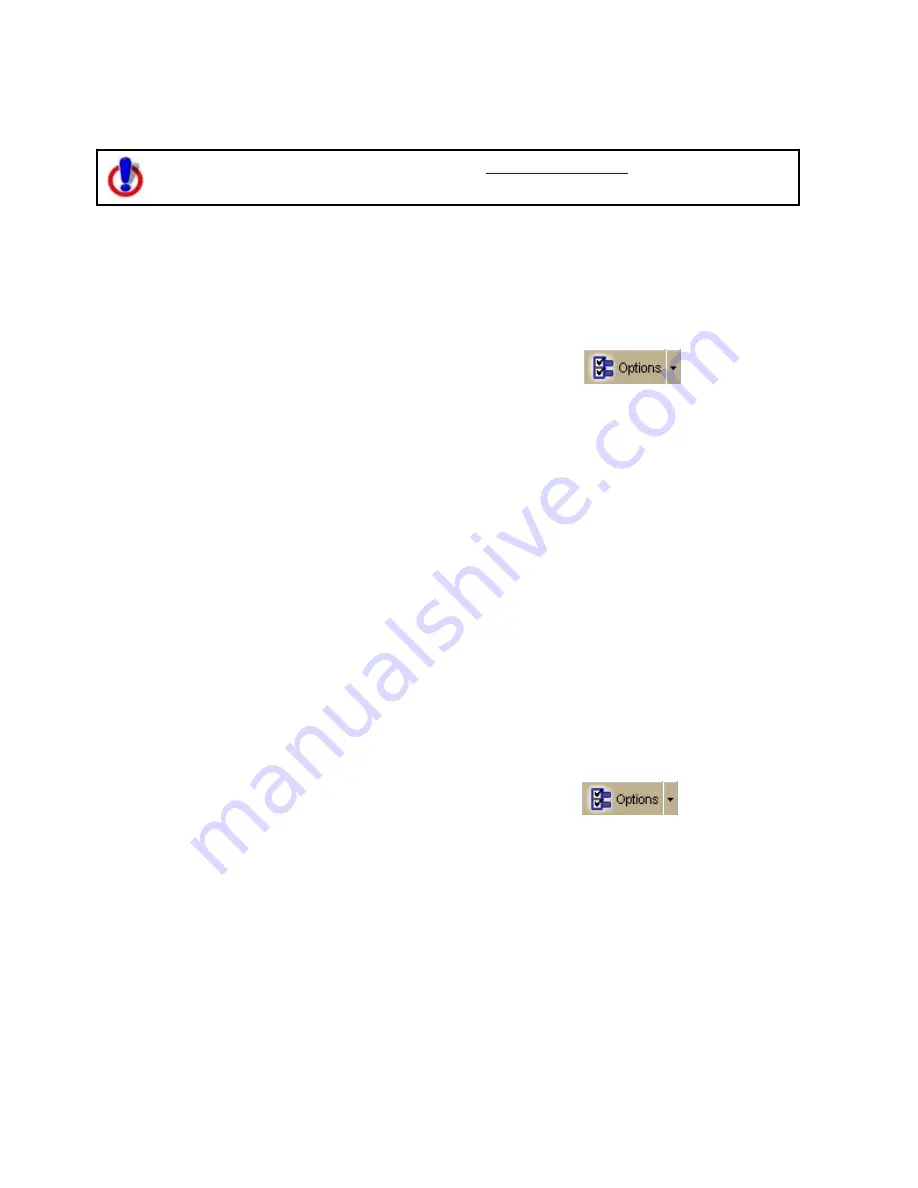
Using Voice Navigation and Speech Recognition
225
Voice Preferences
To use voice navigation, you must have a
2-D or 3-D GPS fix
and a route
calculated.
The Voice tab in the Options dialog displays a series of Engine Option buttons. These option
buttons allow you to view information or change preference settings in your speech
recognition or text-to-speech engines. Some speech recognition or text-to-speech engines
do not support some of the preference options.
To View and Update Speech Recognition Preferences
To change speech input preferences, click the Options button
on the toolbar
(or click the arrow next to the Options toolbar button to open the menu; then, click
Options to open the dialog box), and then click the Voice Settings tab. The following
options are available under the Speech Recognition area of the dialog box.
•
Microphone Setup–Opens the Microphone Wizard to adjust speech recognition
whenever you change microphone or noise environments.
•
Speech Profile Training–Opens Voice Training Wizard to train the engine to
recognize your speech patterns. This process may take 10–15 minutes to complete.
•
DeLorme Training–Opens an abbreviated version of the Voice Training Wizard. This
dialog trains the system on DeLorme voice commands.
•
Add/Delete Words–Opens the Add/Delete Words Wizard with the pronunciation
wizard specific to your speech recognition engine. You can enter, edit, or view the
words in your pronunciation vocabulary. Use this wizard when the speech recognition
has trouble understanding a specific word that you are saying.
•
Recognition Settings–Opens the Recognition Profile Settings dialog. Use this to
change preferences for sensitivity and tolerance of errors in recognizing your voice.
Note Your application comes equipped with Microsoft English Recognizer Version
5.1. You may have a premium version (for example, Microsoft Office 2003 installs
Microsoft English U.S. Version 6.1 Recognizer). Select the most recent version.
To View and Update Voice Output Preferences
To change voice output preferences, click the Options button
on the toolbar
(or click the arrow next to the Options toolbar button to open the menu; then, click
Options to open the dialog box), and then click the Voice Settings tab. The following
options are available under the Voice Output area of the dialog box.
•
Test Voice–Choose to display the preview voice dialog box for your text-to-speech
engine. Type in a sentence and click OK to hear it spoken.
•
Audio Controls–Choose to adjust the speaker volume for all programs on your
computer. This is equivalent to the same adjustment in the Windows Control Panel.
Содержание Street Atlas USA 2011
Страница 2: ......
Страница 10: ......
Страница 36: ...Street Atlas USA 2011 26 GeoTagger Print Print Screen ...
Страница 40: ...Street Atlas USA 2011 30 ...
Страница 52: ...Street Atlas USA 2011 42 Step 8 Exit the MapShare Wizard Click Close to exit the MapShare Wizard ...
Страница 96: ......
Страница 192: ......
Страница 208: ......
Страница 224: ......
Страница 226: ......
Страница 242: ......
Страница 244: ......
















































