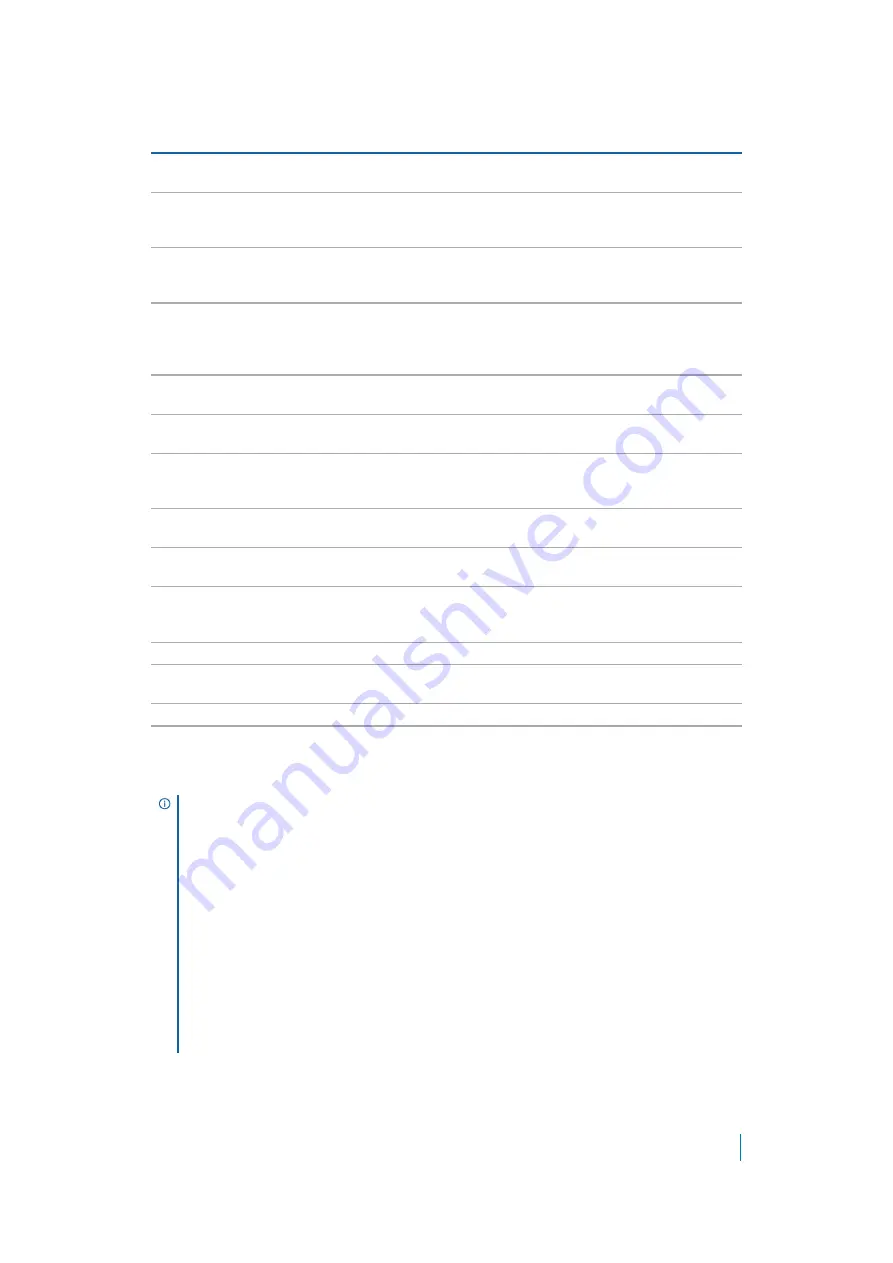
Dell SonicWALL Secure Mobile Access 8.5
Administration Guide
141
4 Click
Accept
to update the home page content.
Allow File Shares on this
portal
If selected, activates the following two check box options. If not
selected, File Shares are not accessible from the portal.
Display File Shares portal
button
Provide a button to link to the File Shares (Windows CIFS/SMB) Web
interface according to their domain permissions. See
Use Applet for portal
button
Enables the Java File Shares Applet, giving users a simple yet
powerful file browsing interface with drag-and-drop, multiple file
selection and contextual click capabilities.
Default File Shares path
Specify the specific file share path when allowing file shares on the
portal. If nothing is specified, the file share provides a link for the
user to find all available domains. The file share also lists all
available file share bookmarks for the user to launch.
Display Bookmark Table
If selected, activates the following two check box options. If not
selected, Bookmarks are not available from the portal.
Show “All Bookmarks”
tab
Displays the tab containing administrator-provided bookmarks and
allows users to define their own bookmarks to network resources.
Show default tabs
(Desktop, Web, Files,
Terminal)
Displays the default bookmark tabs.
Display Import Certificate
Button
Displays a button that allows users to permanently import the SSL
security certificate.
Show Dell SonicWALL
copyright footer
Displays Dell SonicWALL copyright footer on portal. If unchecked,
the footer is not shown.
Show “Tips/Help” sidebar Displays a sidebar in the portal with tips and help links. This option is
not available when
Legacy Look & Feel
is selected on the General
tab.
Show Help Button
Displays the
Help
button.
Help Page URL
Specify the URL for the Help Page. Leave this field blank to use the
default Dell SonicWALL Help Page.
Show Options Button
If selected, displays the Options button.
Home Page Message
Optional text that can be displayed on the home page after
successful user authentication.
NOTE:
•
When creating a File Share, do not configure a Distributed File System (DFS) server on a
Windows Domain Root system. Because the Domain Root allows access only to Windows
computers in the domain, doing so disables access to the DFS file shares from other
domains. The SMA/SRA appliance is not a domain member and cannot connect to the DFS
file shares. DFS file shares on a stand-alone root are not affected by this Microsoft
restriction.
•
Some ActiveX applications, such as the ActiveX Terminal Services RDP client, only works
when connecting to a server with a certificate from a trusted root authority. If you are using
the test SSL certificate that is included with the SMA/SRA appliance, then you can select
Display Import self-signed certificate links
to allow Windows users to easily import a
self-signed certificate.
•
It is strongly recommended that you upload a valid SSL certificate from a trusted root
authority such as Verisign or Thawte. If you have a valid SSL certificate, do not select
Display Import self-signed certificate links
.
Table 24. Home Page Tab Fields
Field
Description






























