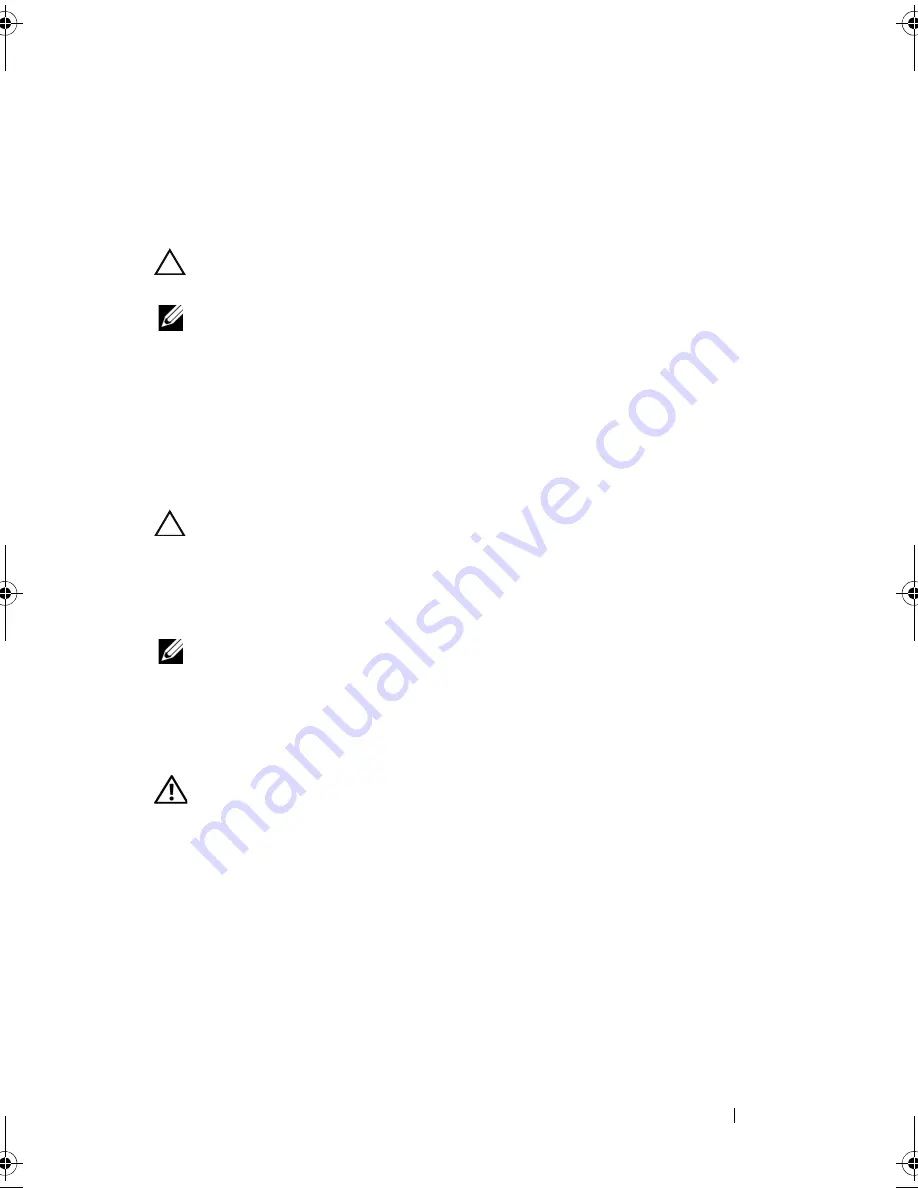
Installing System Components
123
3
Slide the new power supply into the chassis until the power supply is fully
seated and the release latch snaps into place. See Figure 3-18.
4
Connect the power cable to the power supply and plug the cable into
a power outlet.
CAUTION:
When connecting the power cable, secure the cable with the
Velcro strap.
NOTE:
When hot-swapping a new power supply, allow several seconds for the
system to recognize the power supply and determine whether it is working properly.
The power supply status indicator will turn green to signify that the power supply is
functioning properly (see Figure 1-6).
Removing a Power Supply Blank
If you are installing a second power supply, remove the power supply blank in
the bay by pulling firmly on the hole in the middle of the blank.
CAUTION:
To ensure proper system cooling, the power supply blank must be
installed in the second power supply bay in a non-redundant configuration.
Remove the power supply blank only if you are installing a second power supply.
Installing a Power Supply Blank
NOTE:
A power supply blank must only be installed in the second power supply bay.
To install a power supply blank, align the blank with the power supply bay and
insert it into the chassis until it clicks into place.
Removing a Non-Redundant Power Supply
WARNING:
Only trained service technicians are authorized to remove the system
cover and access any of the components inside the system. Before you begin this
procedure, review the safety instructions that came with the system.
1
Turn off the system, including any attached peripherals, and disconnect
the system from its electrical outlet.
2
Rotate the system feet inward and lay the system on a flat surface.
3
Open the system. See "Opening the System" on page 90.
4
Remove the cooling shroud. See "Removing the Cooling Shroud" on page 92.
book.book Page 123 Tuesday, June 9, 2009 4:09 PM
Содержание PowerEdge T410
Страница 1: ...Dell PowerEdge T410 Systems Hardware Owner s Manual ...
Страница 60: ...60 About Your System ...
Страница 84: ...84 Installing System Components Figure 3 1 Inside the System 1 3 6 2 13 9 8 7 14 15 12 10 11 5 4 ...
Страница 155: ...Installing System Components 155 ...
Страница 156: ...156 Installing System Components ...
Страница 184: ...182 Jumpers and Connectors Power Distribution Board Connectors 1 J_PWR1 connector 2 J_PWR2 connector 1 2 ...
Страница 186: ...184 Jumpers and Connectors ...
Страница 188: ...186 Getting Help ...
Страница 198: ...196 Glossary ...
Страница 204: ...202 Index ...















































