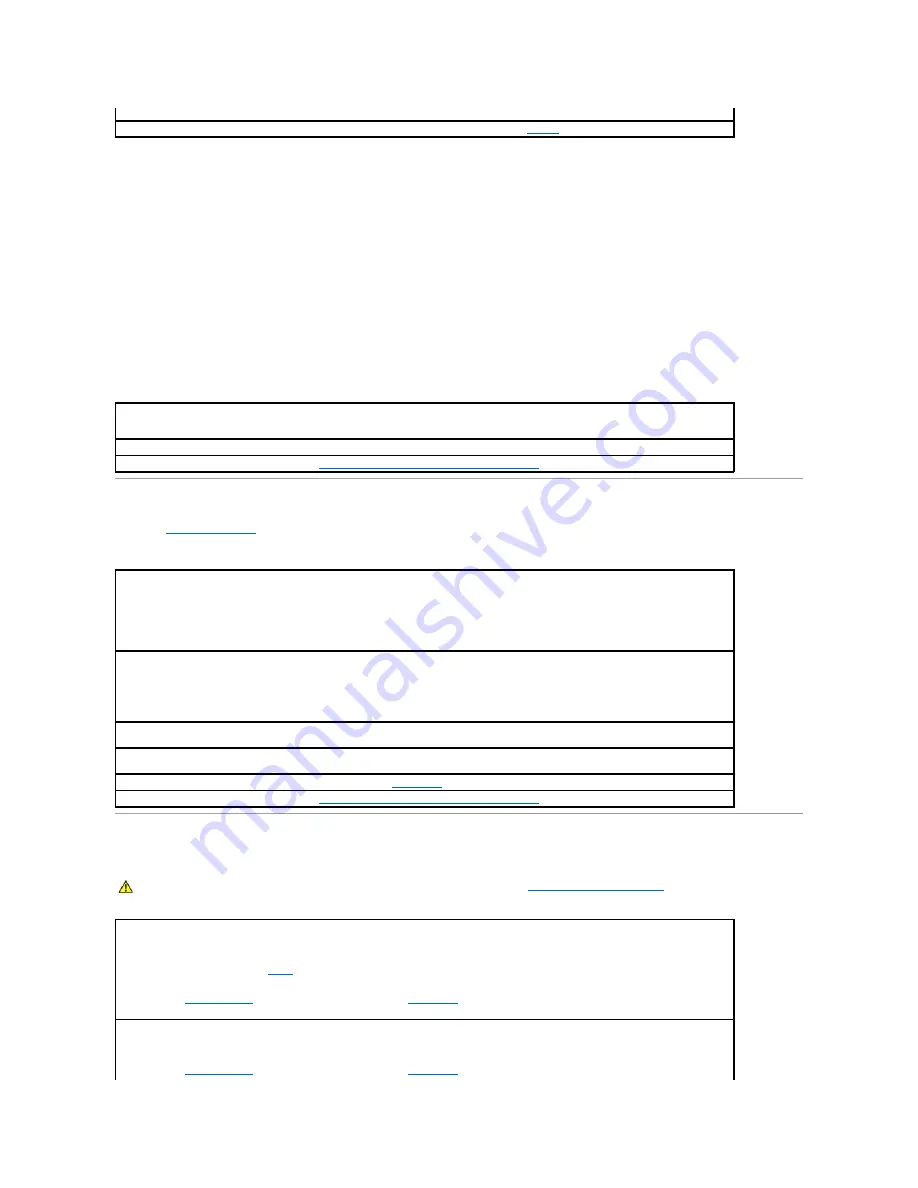
General hardware problems
If your computer exhibits one or more of the following symptoms, a device conflict may exist:
l
Your computer locks up, particularly while using a specific device.
l
A recently added device does not work.
l
Memory parity errors occur on parity-enabled computers.
l
A sound card emits noise or demonstrates other problems.
l
Unintelligible characters print from the printer.
l
The mouse pointer does not move or "stutters" when it moves.
l
Messages appear stating that the computer is not operating at maximum performance.
l
Errors occur and programs crash for no apparent reason.
l
Nothing displays on the monitor.
Keyboard Problems
Fill out the
Diagnostics Checklist
as you complete these checks.
Memory Problems
access to technical support through e-mail.
Call Dell
—
If you cannot solve your problem using the Dell Support website or e-mail service,
call Dell
for technical assistance.
Remove any recently added hardware to see if it resolves the conflict
—
If removing the hardware resolves the conflict, see the hardware
documentation for configuration and troubleshooting instructions. If the problem persists, contact the hardware manufacturer for technical
assistance.
Check your operating system documentation for additional troubleshooting information
Check for interrupt request conflicts
—
See "
Resolving Software and Hardware Incompatibilities
."
Restart the computer
—
l
If the mouse is functioning, shut down the computer through the
Start
menu. After the computer shuts down, press the power button
to restart the computer.
l
If the computer does not respond to a keystroke or the mouse, press the power button for at least 8 to 10 seconds until the
computer turns off. Press the power button again to restart the computer.
Check the keyboard cable
—
l
Ensure that the keyboard cable is firmly connected to the computer.
l
Check the cable connector for bent or broken pins and for damaged or frayed cables. Straighten bent pins.
l
Remove keyboard extension cables and connect the keyboard directly to the computer.
Test the keyboard
—
Connect a properly working keyboard to the computer, and try using the keyboard. If the new keyboard works, the
original keyboard is faulty.
Check the keyboard switch setting
—
Switch settings are on the bottom of the keyboard, sometimes behind a panel. Ensure that the switch
is set to
PS/2
,
Enhanced XT/AT
, or
PC/AT
. See the keyboard documentation for recommended settings.
Run the Dell Diagnostics
—
If any of the diagnostics tests fail,
contact Dell
.
Check for interrupt request conflicts
—
See "
Resolving Software and Hardware Incompatibilities
."
CAUTION:
Before you begin any of the procedures in this section, follow the steps in "
CAUTION: Safety Instructions
."
If you receive an insufficient memory message
—
l
Save and close any open files and exit any open programs you are not using to see if that resolves the problem.
l
Confirm that the computer has sufficient memory to run your programs. See the software documentation for minimum memory
requirements. If necessary,
install
additional memory.
l
Reseat the memory modules to ensure that your computer is successfully communicating with the memory.
l
Restart the computer.
l
Run the
Dell Diagnostics
. If any of the diagnostics tests fail,
contact Dell
.
If you experience other memory problems
—
l
Reseat the memory modules to ensure that your computer is successfully communicating with the memory.
l
Restart the computer.
l
Run the
Dell Diagnostics
. If any of the diagnostics tests fail,
contact Dell
.
Содержание OptiPlex SX270
Страница 9: ...Back to Contents Page ...
Страница 47: ...Switzerland International Organization for Standardization 1992 Back to Contents Page ...
Страница 67: ......













































