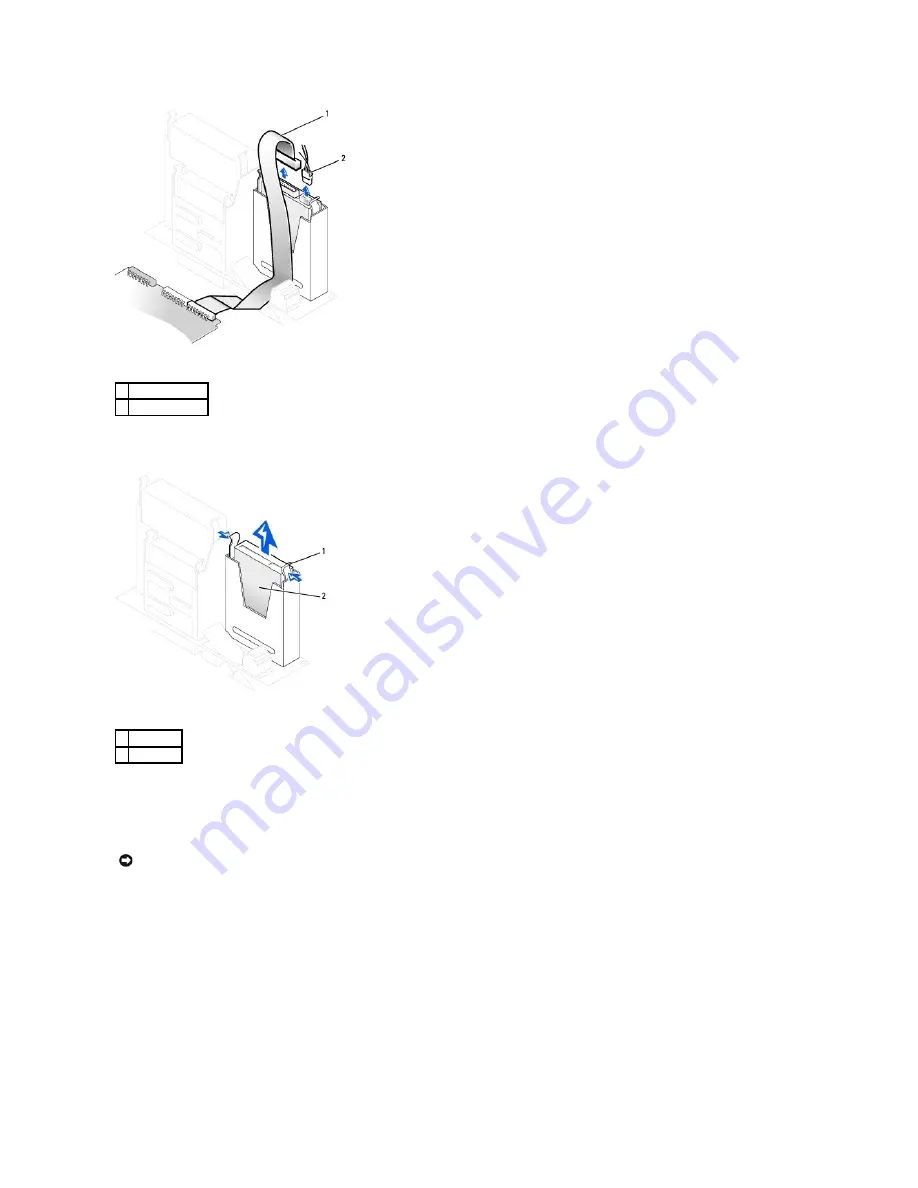
2.
Press in on the tabs on each side of the drive and slide the drive up and out.
Installing a Hard Drive
1.
Check the documentation for the drive to verify that it is configured for your computer.
2.
Unpack the replacement hard drive, and prepare it for installation.
3.
If your replacement hard drive does not have the bracket rails attached, remove the rails from the old drive by removing the two screws that secure
each rail to the drive. Attach the bracket rails to the new drive by aligning the screw holes on the drive with the screw holes on the bracket rails and
then inserting and tightening all four screws (two screws on each rail).
1
hard-drive cable
2
power cable
1
tabs (2)
2
hard drive
NOTICE:
To avoid damage to the drive, do not set it on a hard surface. Instead, set the drive on a surface, such as a foam pad, that will sufficiently
cushion it.
Содержание OptiPlex GX60
Страница 27: ......
Страница 30: ...3 Press Alt b to restart the computer and implement your changes Back to Contents Page ...
Страница 92: ...Back to Contents Page Small Desktop Computer Dell OptiPlex GX60 Systems User s Guide Back to Contents Page ...
Страница 117: ...Back to Contents Page Small Form Factor Computer Dell OptiPlex GX60 Systems User s Guide Back to Contents Page ...
Страница 140: ...Back to Contents Page ...
Страница 141: ...Back to Contents Page Small Mini Tower Computer Dell OptiPlex GX60 Systems User s Guide Back to Contents Page ...
Страница 174: ......
















































