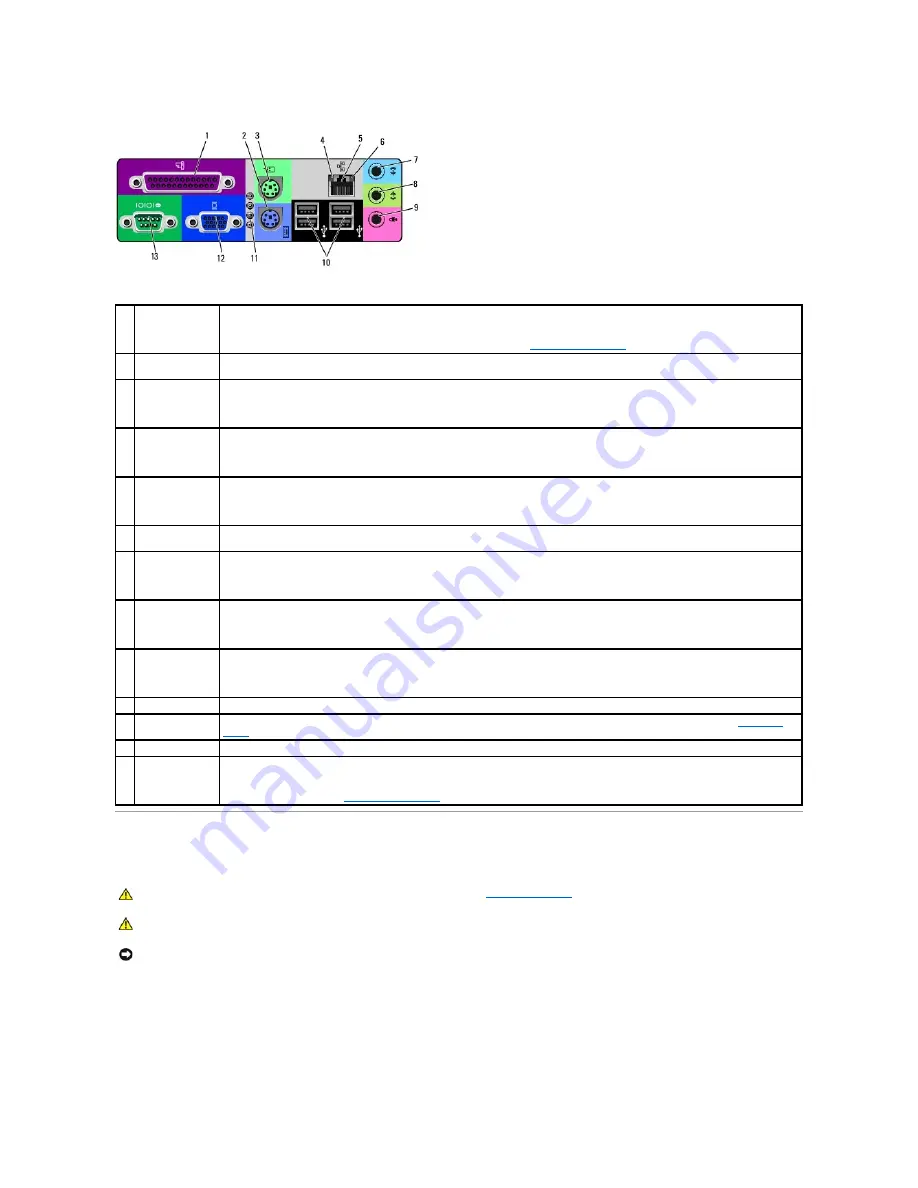
Inside Your Computer
1
parallel
connector
Connect a parallel device, such as a printer, to the parallel connector. If you have a USB printer, plug it into a USB connector.
NOTE:
The integrated parallel connector is automatically disabled if the computer detects an installed card containing a parallel
connector configured to the same address. For more information, see "
System Setup Options
."
2
keyboard
connector
If you have a standard keyboard, plug it into the purple keyboard connector. If you have a USB keyboard, plug it into a USB
connector.
3
mouse connector
Plug a standard mouse into the green mouse connector. Turn off the computer and any attached devices before you connect a
mouse to the computer. If you have a USB mouse, plug it into a USB connector.
If your computer is running Windows 2000 or Windows XP, Dell installed the necessary mouse drivers on your hard drive.
4
link integrity light
l
Green
—
A good connection exists between a 10-Mbps network and the computer.
l
Orange
—
A good connection exists between a 100-Mbps network and the computer.
l
Off
—
The computer is not detecting a physical connection to the network.
5
network adapter
Attach the UTP cable to an RJ45 jack wall plate or to an RJ45 port on a UTP concentrator or hub and press the other end of the UTP
cable into the network adapter connector until the cable snaps securely into place.
Dell recommends the use of Category 5 wiring and connectors for our customers' networks.
6
network activity
light
The yellow light flashes when the computer is transmitting or receiving network data. A high volume of network traffic may make this
light appear to be in a steady "on" state.
7
line-in connector
Use the blue line-in connector (available on computers with integrated sound) to attach a record/playback device such as a cassette
player, CD player, or VCR.
On computers with a sound card, the line-in connector is on the card.
8
line-out
connector
Use the green line-out connector (available on computers with integrated sound) to attach headphones and most speakers with
integrated amplifiers.
On computers with a sound card, the line-in connector is on the card.
9
microphone
connector
Use the pink microphone connector (available on computers with integrated sound) to attach a personal computer microphone for
voice or musical input into a sound or telephony program.
On computers with a sound card, the microphone connector is on the card.
10
USB connectors
Connect USB devices such as a mouse, keyboard, printer, joystick, and computer speakers into any of the USB connectors.
11
diagnostic lights
Use the lights to help you troubleshoot a computer problem based on the diagnostic code. For more information, see "
Diagnostic
Lights
."
12
video connector
Plug the cable from your VGA-compatible monitor into the blue connector.
13
serial connector
Connect a serial device, such as a handheld device, to the serial connector. If you have a second serial connector card installed, you
can connect a second device to that connector.
For more information, see "
System Setup Options
."
CAUTION:
Before you begin any of the procedures in this section, follow the
safety instructions.
CAUTION:
To avoid electrical shock, always unplug your computer from the electrical outlet before opening the cover.
NOTICE:
Be careful when opening the computer cover to ensure that you do not accidentally disconnect cables from the system board.
Содержание OptiPlex GX60
Страница 27: ......
Страница 30: ...3 Press Alt b to restart the computer and implement your changes Back to Contents Page ...
Страница 92: ...Back to Contents Page Small Desktop Computer Dell OptiPlex GX60 Systems User s Guide Back to Contents Page ...
Страница 117: ...Back to Contents Page Small Form Factor Computer Dell OptiPlex GX60 Systems User s Guide Back to Contents Page ...
Страница 140: ...Back to Contents Page ...
Страница 141: ...Back to Contents Page Small Mini Tower Computer Dell OptiPlex GX60 Systems User s Guide Back to Contents Page ...
Страница 174: ......
















































