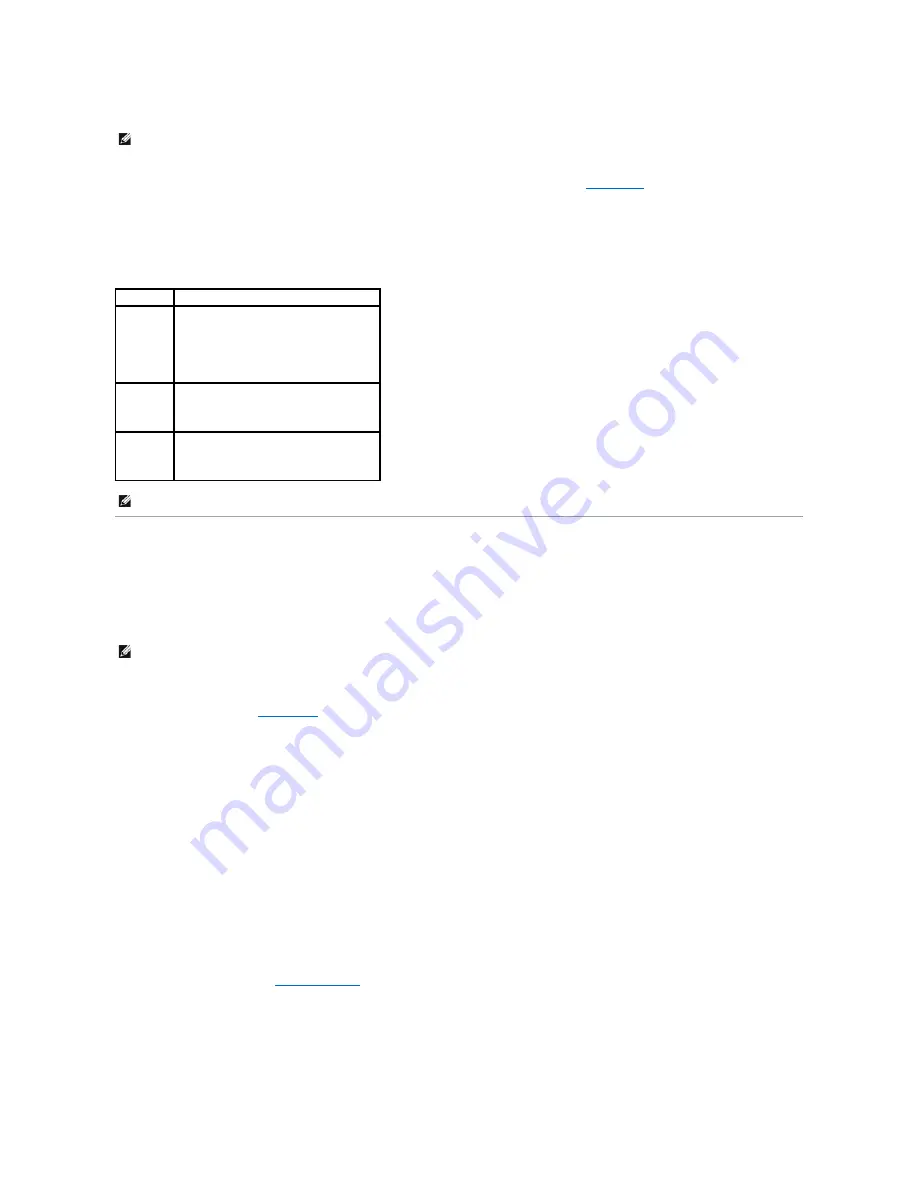
l
Shutdown
. This sleep state removes all power from the computer except a small auxiliary amount. As long as the computer remains connected to an
electrical outlet, it can be automatically or remotely started. For example, the Auto Power On option in
system setup
allows the computer to
automatically start at a specified time. Also, your network administrator can remotely start your computer using a power management event such as
Remote Wake Up.
The following table lists the sleep states and the methods you can use to wake the computer from each state.
Security
Chassis Intrusion Detection
This feature detects that the chassis was opened and alerts the user. To change the
Chassis Intrusion
setting:
1.
Enter system setup (see "
System Setup
").
2.
Press the down-arrow key to move to the
System Security
option.
3.
Press <Enter> to access the
System Security
option's pop-up menu.
4.
Press the down-arrow key to move to the
Chassis Intrusion
setting.
5.
Press the spacebar to select an option setting.
6.
Exit system setup.
Option Settings
l
Enabled
—
If the computer cover is opened, the setting changes to
Detected
, and the following alert message displays during the boot routine at the
next computer start-up:
Alert! Cover was previously removed.
To reset the
Detected
setting,
enter system setup
. In the
Chassis Intrusion
option, press the left- or right-arrow key to select
Reset
, and then choose
Enabled
,
Enabled-Silent
, or
Disabled
.
l
Enabled-Silent
(default)
—
If the computer cover is opened, the setting changes to
Detected
. No alert message appears during the boot sequence at
the next computer start-up.
l
Disabled
—
No intrusion monitoring occurs and no messages appear.
NOTE:
All components installed in the computer must support this feature and have the appropriate drivers loaded to enter hibernation. For more
information, see the manufacturer's documentation for each component.
Sleep State Wake-Up Methods (Windows 2000 and XP)
Standby
l
Press the power button
l
Auto power on
l
Move or click the mouse
l
Type on the keyboard
l
USB device activity
l
Power management event
Hibernate
l
Press the power button
l
Auto power on
l
Power management event
Shutdown
l
Press the power button
l
Auto power on
l
Power management event
NOTE:
For more information on power management, see your operating system documentation.
NOTE:
When the setup password is enabled, you must know the setup password before you can reset the
Chassis Intrusion
setting.
Содержание OptiPlex GX60
Страница 27: ......
Страница 30: ...3 Press Alt b to restart the computer and implement your changes Back to Contents Page ...
Страница 92: ...Back to Contents Page Small Desktop Computer Dell OptiPlex GX60 Systems User s Guide Back to Contents Page ...
Страница 117: ...Back to Contents Page Small Form Factor Computer Dell OptiPlex GX60 Systems User s Guide Back to Contents Page ...
Страница 140: ...Back to Contents Page ...
Страница 141: ...Back to Contents Page Small Mini Tower Computer Dell OptiPlex GX60 Systems User s Guide Back to Contents Page ...
Страница 174: ......


























