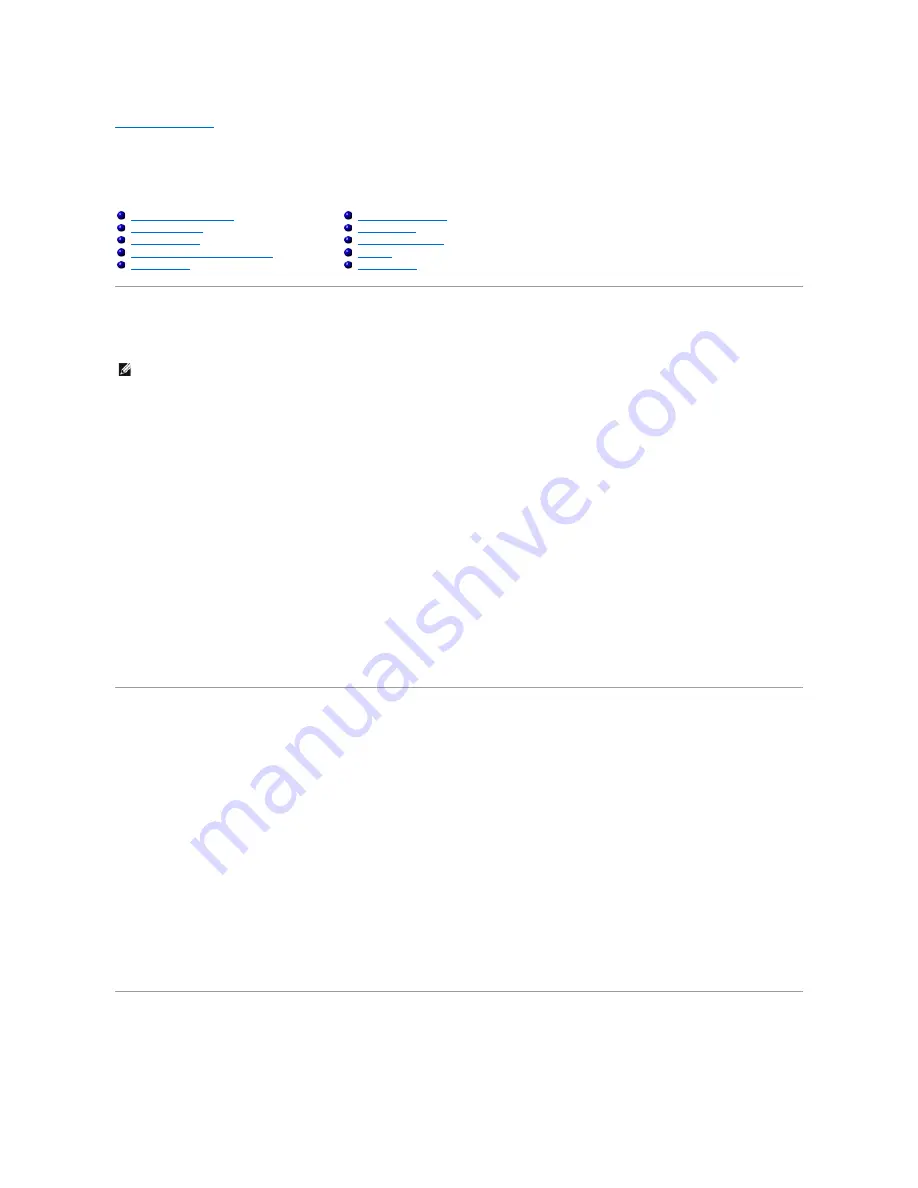
Back to Contents Page
Advanced Features
Dell™ OptiPlex™ GX60 Systems User's Guide
Booting to a USB Device
Memory Key
1.
Insert the memory key into a USB port and restart the computer.
2.
When
F12 = Boot Menu
appears in the upper-right corner of the screen, press <F12>.
The BIOS detects the device and adds the USB flash option to the boot menu.
3.
From the boot menu, select the number that appears next to the USB device.
The computer boots to the USB device.
Floppy Drive
1.
Disable the integrated floppy controller by entering system setup, going to integrated devices, and setting the diskette interface to
Off
.
2.
Connect the USB floppy drive, insert a bootable diskette, and restart the computer.
Hyper-Threading
Hyper-Threading is an Intel
®
technology that can enhance overall computer performance by allowing one physical processor to function as two logical
processors, capable of performing certain tasks simultaneously. It is recommended that you use the Microsoft
®
Windows
®
XP Service Pack 1 (SP1) operating
system because Windows XP is optimized to take advantage of Hyper-Threading technology. While many programs can benefit from Hyper-Threading, some
programs have not been optimized for Hyper-Threading and may require an update from the software manufacturer. Contact the software manufacturer for
updates and information about using Hyper-Threading with your software.
To determine if your computer is using Hyper-Threading technology:
1.
Click the
Start
button, right-click
My Computer
, and then click
Properties
.
2.
Click
Hardware
and click
Device Manager
.
3.
In the
Device Manager
window, click the plus (+) sign next to the processor type. If Hyper-Threading is enabled, the processor is listed twice.
You can enable or disable Hyper-Threading through system setup.
Jumper Settings
Booting to a USB Device
Password Protection
Hyper-Threading
Power Button
Jumper Settings
Power Management
LegacySelect Technology Control
Security
Manageability
System Setup
NOTE:
To boot to a USB device, the device must be bootable. To ensure that your device is bootable, check the device documentation.
Содержание OptiPlex GX60
Страница 27: ......
Страница 30: ...3 Press Alt b to restart the computer and implement your changes Back to Contents Page ...
Страница 92: ...Back to Contents Page Small Desktop Computer Dell OptiPlex GX60 Systems User s Guide Back to Contents Page ...
Страница 117: ...Back to Contents Page Small Form Factor Computer Dell OptiPlex GX60 Systems User s Guide Back to Contents Page ...
Страница 140: ...Back to Contents Page ...
Страница 141: ...Back to Contents Page Small Mini Tower Computer Dell OptiPlex GX60 Systems User s Guide Back to Contents Page ...
Страница 174: ......





































