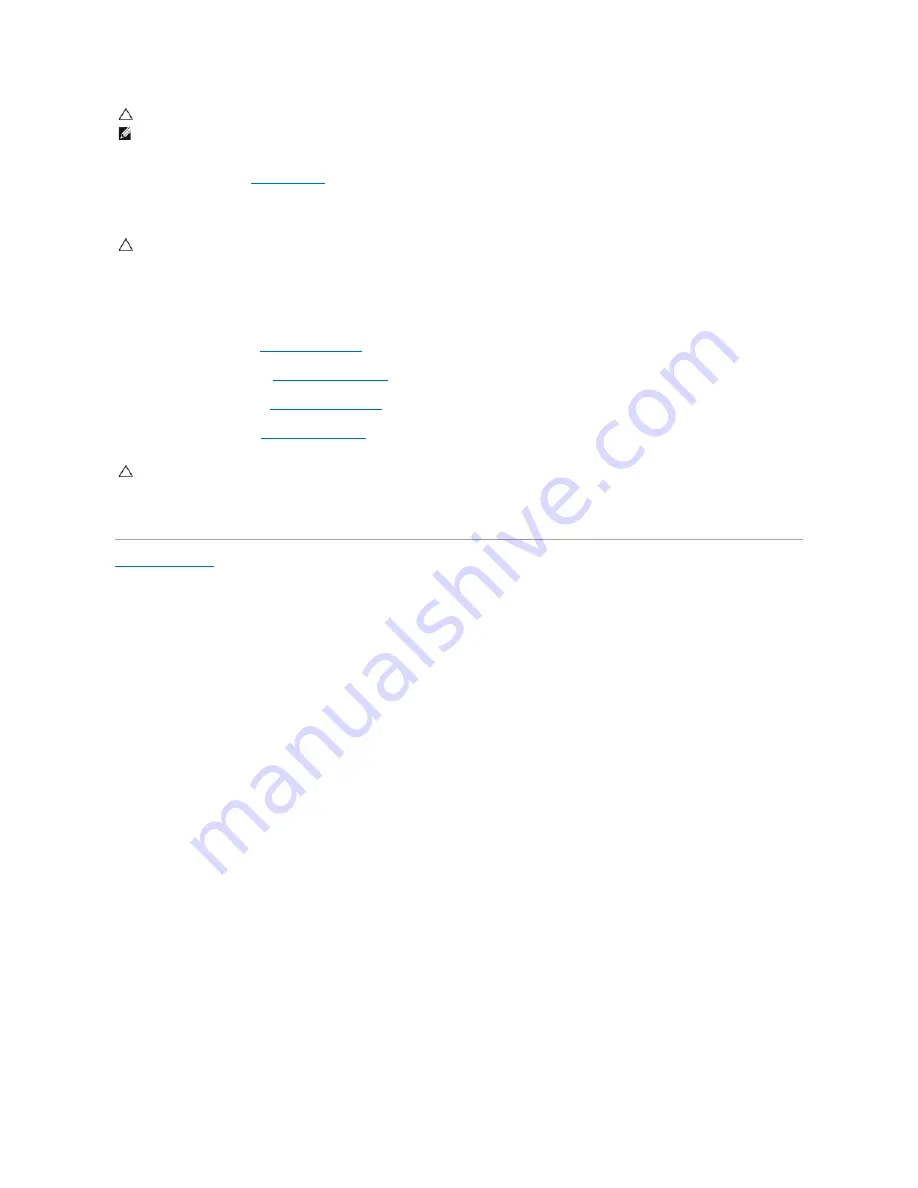
1.
Follow the procedures in
Before You Begin
.
2.
Clean the thermal grease from the bottom of the processor heat sink.
3.
Apply the new thermal grease to the top of the processor.
4.
Align the four captive screws on the processor heat sink with the screw holes on the system board and tighten the screws.
5.
Replace the drive bay (see
Replacing the Drive Bay
).
6.
Replace the optical drive (see
Replacing the Optical Drive
).
7.
Replace the top bracket (see
Replacing the Top Bracket
).
8.
Replace the top cover (see
Replacing the Top Cover
).
9.
Connect your computer and devices to electrical outlets, and then turn them on.
Back to Contents Page
CAUTION:
Incorrect alignment of the processor heat sink can cause damage to the system board and processor.
NOTE:
The original thermal grease can be reused if the original processor and processor heat sink are reinstalled together. If either the processor or
the processor heat sink is replaced, use the thermal grease provided in the kit to ensure that thermal conductivity is achieved.
CAUTION:
Ensure that you apply new thermal grease. New thermal grease is critical for ensuring adequate thermal bonding, which is a
requirement for optimal processor operation.
CAUTION:
Before turning on the computer, replace all screws and ensure that no stray screws remain inside the computer. Failure to do so may
result in damage to the computer.
Содержание Inspiron 410
Страница 11: ...6 Connect your computer and all attached devices to electrical outlets and turn them on Back to Contents Page ...
Страница 26: ...6 Connect your computer and all attached devices to electrical outlets and turn them on Back to Contents Page ...
Страница 45: ...Back to Contents Page ...
















































