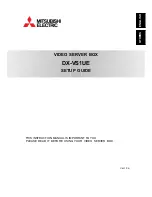Setting device capacity limits
In circumstances when you need to replace a storage device in your system with a
storage device of a smaller capacity, you should first set the capacity limit of the
device to be removed to less than its full capacity.
About this task
In such a case, capacity will be decreased, but the size of the disk remains unchanged.
The capacity assigned to the storage device must be smaller than its actual physical
size.
Note:
Decreased capacity is shown on the Dashboard, using pale gray, on the
outer ring on the Capacity tile.
Procedure
1. In one of the Backend views, navigate to the device in the table, and select its
row.
2. Right-click the row and select Settings, then Set Device Capacity Limit.
3. Type the desired value and click OK.
Configuring cache settings
The system can accelerate storage using Read Flash Cache, Read RAM Cache, or
external caching solutions.
The considerations for using each mode are explained in "Caching".
Enabling Read Flash Cache or DAS Cache caching is a two-step process: enable
caching at the Protection Domain level, and then designate individual SSDs as caching
devices. Within a Protection Domain, only one mode of caching can be enabled.
A maximum of two SSDs can be configured as DAS Cache.
Note:
Before performing any cache removal or addition operations, it is
recommended to stop caching on the Protection Domain, and start caching again
after those operations are complete.
This section includes the procedures on configuring cache settings.
Enabling and disabling DAS Cache at Storage Pool level
About this task
To enable or disable DAS Cache in a Storage Pool, follow these steps:
Procedure
1. In the Backend > Storage Pool view, locate and right-click the required
Storage Pool, and choose Set DAS Cache Caching Policy.
2. In the Set DAS Cache Caching Policy window:
l
To enable caching, select the Use DAS Cache option, and click OK.
l
To disable caching, select the Don't use DAS Cache option, and click OK.
Designating an SSD as a caching or acceleration device
Before you begin
If you want to add a device to an Acceleration Pool, ensure that the Acceleration Pool
has already been created for this purpose. During this procedure, you will need to map
Configuring the System using the VxFlex OS GUI
Dell EMC VxFlex Ready Node AMS User Guide
201
Содержание EMC VxFlex Ready Node
Страница 1: ...Dell EMC VxFlex Ready Node Version 3 x AMS User Guide P N 302 005 733 REV 02 June 2019 ...
Страница 10: ...Contents 10 Dell EMC VxFlex Ready Node AMS User Guide ...
Страница 12: ...Figures 12 Dell EMC VxFlex Ready Node AMS User Guide ...
Страница 14: ...Tables 14 Dell EMC VxFlex Ready Node AMS User Guide ...
Страница 18: ...Introduction 18 Dell EMC VxFlex Ready Node AMS User Guide ...
Страница 24: ...Introduction to VxFlex Ready Node 24 Dell EMC VxFlex Ready Node AMS User Guide ...
Страница 80: ...Architecture 80 Dell EMC VxFlex Ready Node AMS User Guide ...
Страница 110: ...VxFlex OS Performance Fine Tuning 110 Dell EMC VxFlex Ready Node AMS User Guide ...
Страница 130: ...Managing and Monitoring 130 Dell EMC VxFlex Ready Node AMS User Guide ...
Страница 156: ...Managing System Objects 156 Dell EMC VxFlex Ready Node AMS User Guide ...
Страница 182: ...Security Management 182 Dell EMC VxFlex Ready Node AMS User Guide ...
Страница 188: ...Monitoring the System using the VxFlex OS GUI 188 Dell EMC VxFlex Ready Node AMS User Guide ...
Страница 252: ...Reference 252 Dell EMC VxFlex Ready Node AMS User Guide ...
Страница 274: ...Common Tasks 274 Dell EMC VxFlex Ready Node AMS User Guide ...
Страница 292: ...System events 292 Dell EMC VxFlex Ready Node AMS User Guide ...
Страница 324: ...SNMP Trap Support 324 Dell EMC VxFlex Ready Node AMS User Guide ...
Страница 348: ...DTK Hardware Update Bootable ISO 348 Dell EMC VxFlex Ready Node AMS User Guide ...
Страница 354: ...Glossary 354 Dell EMC VxFlex Ready Node AMS User Guide ...