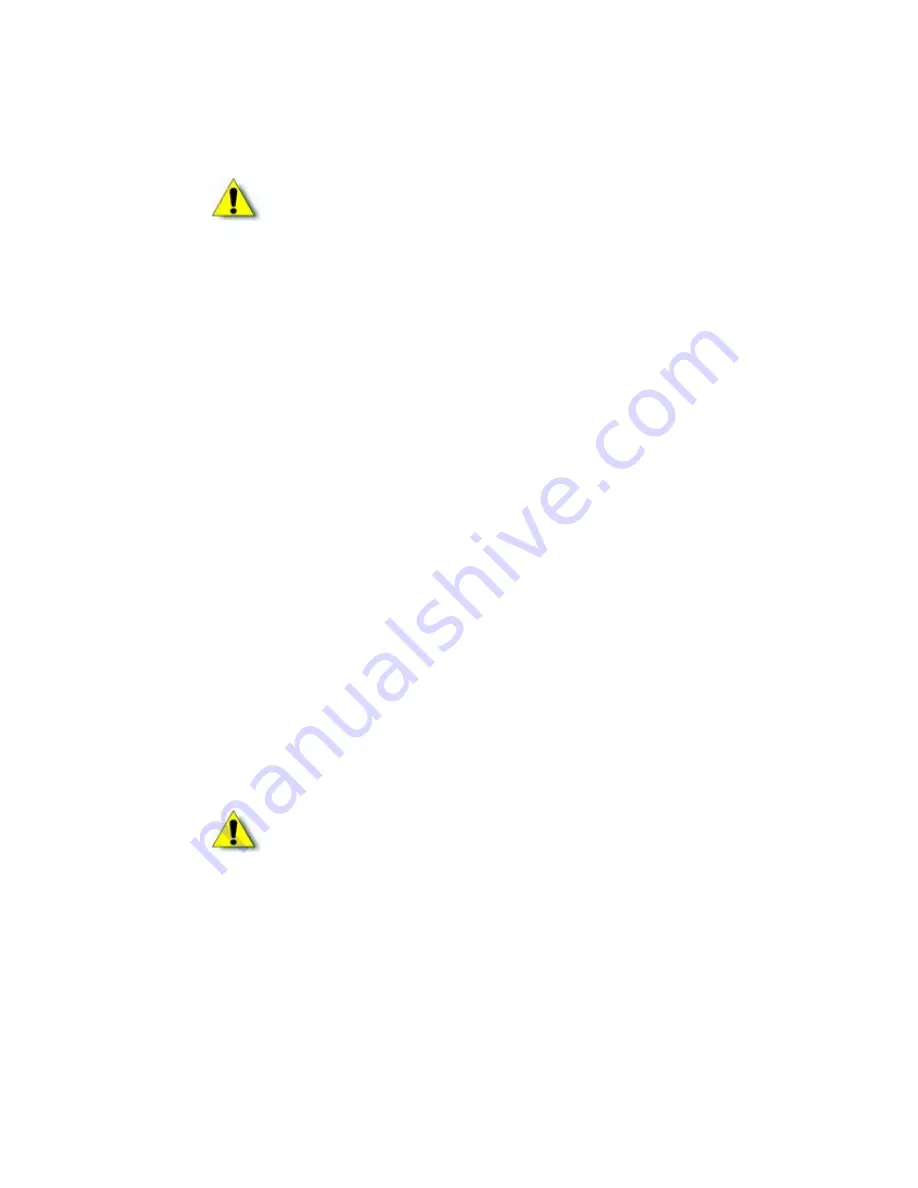
8
Planning the Installation
d.
Connect
the
power
cord
to
the
printer
and
to
the
laminator
(if
used).
Power
on
both
devices
and
then
power
off
again.
e.
Install
printing
and
laminating
supplies
(ink
ribbon,
retransfer
material,
laminator
film
cartridges,
and
cards).
3.
Use
the
Installation
CD
to
install
the
SR
‐
CP
printer
driver
onto
the
PC.
(You
will
be
instructed
to
connect
the
USB
cable
during
this
step.)
4.
Use
the
Installation
CD
to
install
the
Status
Monitor
onto
the
PC.
5.
Power
on
the
printer
and
configure
the
connection
between
the
PC
and
the
printer.
If
necessary,
use
the
PC
to
assign
the
Datacard
SR
‐
CR
retransfer
printer
plug
‐
in
to
the
printer.
USB Installation Overview (with Smart Card)
Perform
these
steps
to
install
your
card
printer
with
a
USB
connection
when
the
printer
does
contain
a
smart
card
option.
Refer
to
Chapters
2–5
of
this
manual
for
detailed
instructions.
1.
(Optional)
Install
ID
software,
such
as
Datacard
®
ID
Works
®
identification
software,
onto
the
PC
that
will
be
used
to
design
and
cards.
2.
Install
the
appropriate
smart
card
driver
onto
the
PC.
3.
Physically
install
the
printer
and
optional
laminator:
a.
Connect
the
laminator
(if
used)
to
the
printer.
b.
Install
the
card
hopper.
c.
Install
the
card
stacker.
d.
Connect
the
power
cord
to
the
printer
and
to
the
laminator
(if
used).
Power
on
both
devices
and
then
power
off
again.
e.
Install
printing
and
laminating
supplies
(ink
ribbon,
retransfer
material,
laminator
film
cartridges,
and
cards).
4.
Use
the
Installation
CD
to
install
the
SR
‐
CP
printer
driver
onto
the
PC.
(You
will
be
instructed
to
connect
the
USB
cable
during
this
step.)
5.
Use
the
Installation
CD
to
install
the
Status
Monitor
onto
the
PC.
6.
Power
on
the
printer
and
configure
the
connection
between
the
PC
and
the
printer.
If
necessary,
use
the
PC
to
assign
the
Datacard
SR
‐
CR
retransfer
printer
plug
‐
in
to
the
printer.
Caution:
Do
not
connect
the
USB
cable
to
the
printer
and
PC
yet.
The
printer
driver
must
be
installed
first
to
enable
communication
between
the
components.
Caution:
Do
not
connect
the
USB
cable
to
the
printer
and
PC
yet.
The
printer
driver
must
be
installed
first
to
enable
communication
between
the
components.
Содержание LM200
Страница 24: ...16 Installing the Hardware Components ...
Страница 34: ...26 Installing the Smart Card Driver ...
Страница 62: ...54 Installing the USB Printer Driver ...
Страница 70: ...62 Installing the Status Monitor ...
Страница 94: ...86 Removing Printer Driver and Status Monitor ...






























