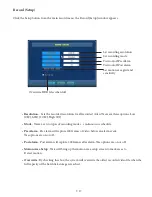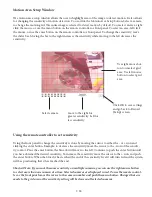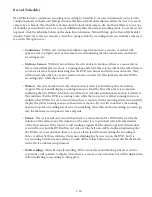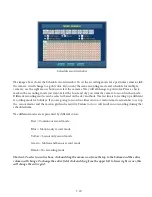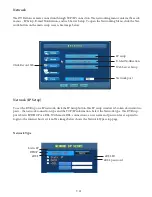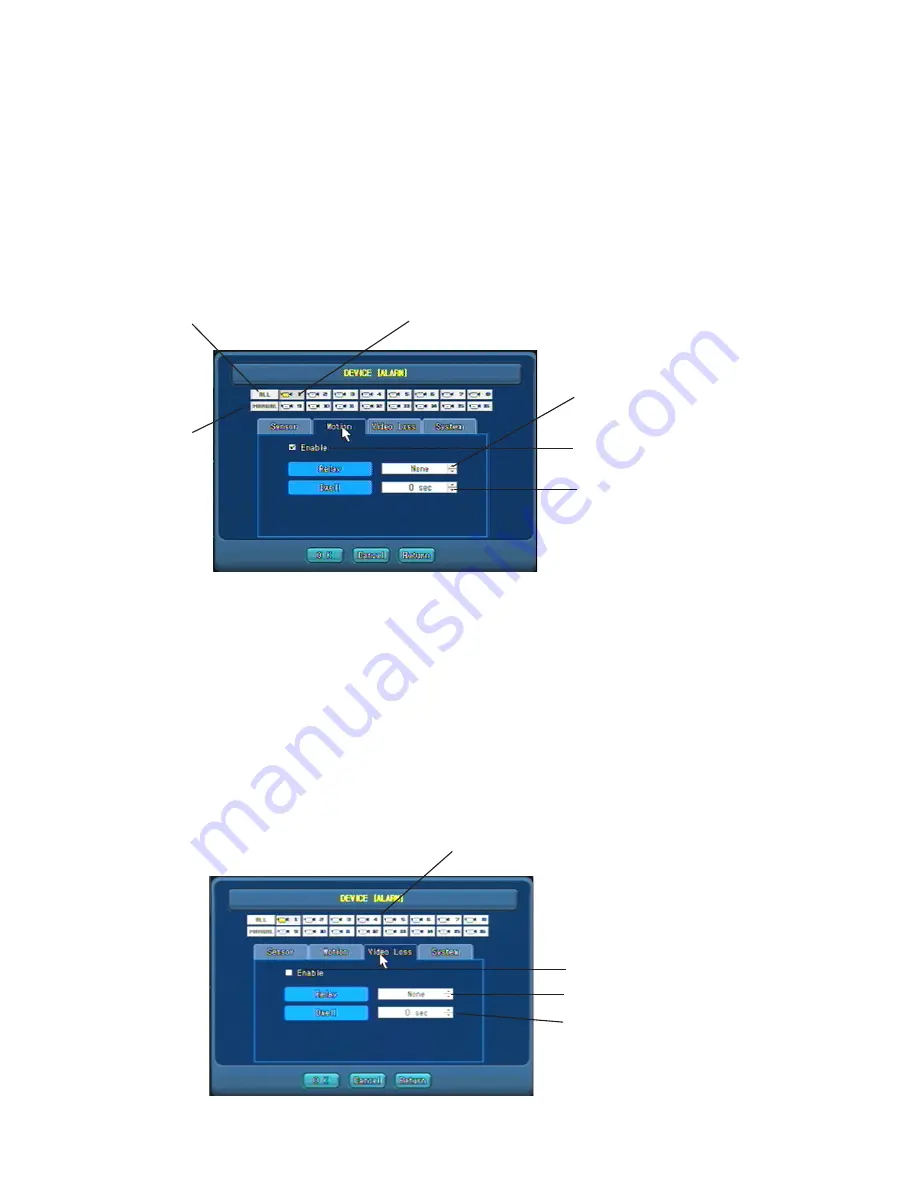
7-14
Device (Alarm) Motion
The embedded DVR can be set up to activate relays when the system detects motion. To use motion to
activate a relay, click the motion tab from the Device (Alarm) window. When the motion alarm window ap-
pears, click the camera you want to activate the relay (icon will turn gold). Click the enable check box, choose
which relay to link to this camera. Set the dwell time for the relay signal. When motion is detected the system
will send a relay signal to the specified relay. The embedded DVR has 4 relays available for use. The motion
alarm will work regardless of the selected recording mode.
Select camera to link relay.
Select relay to link selected camera.
Set dwell time for relay signal.
Check enable box.
To set all cameras the same
as selected camera click all.
Select cam-
eras to set the
same and click
manual.
Device (Alarm) Video Loss
This feature allows the DVR to send a relay signal to a device such as an external alarm whenever the system
detects video loss. To use this feature, select Video Loss tab from the Device (Alarm) menu. The video loss
alarm screen appears (see image below). To link one or more cameras to a specific relay, select the cameras
(the icon will turn gold) then select the relay and set the relay dwell time. A short-cut would be to set one
camera to the relay, set the dwell time and click the all button. Whenever the system detects lost video it will
send a signal to the selected relay.
Select cameras to link to relay.
Click the enable box
Select the relay to link with the camera
Set the relay dwell time