Отзывы:
Нет отзывов
Похожие инструкции для CDVS-4100 Series

R400
Бренд: Navitel Страницы: 25

RoadRunner 525
Бренд: Prestigio Страницы: 42

SM1000
Бренд: ABB Страницы: 134

DX-TL900U
Бренд: Mitsubishi Electric Страницы: 2

MAX
Бренд: Digital Watchdog Страницы: 60

6340
Бренд: Samsung Страницы: 51

DVD-R2000
Бренд: Samsung Страницы: 89

BD-DT7800
Бренд: Samsung Страницы: 88

DCB-P850Z
Бренд: Samsung Страницы: 101
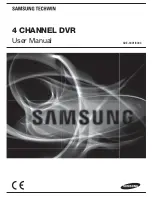
4 channel DVR
Бренд: Samsung Страницы: 116

DSB-9601C
Бренд: Samsung Страницы: 127

DCB-P770S
Бренд: Samsung Страницы: 129

DIRECTV
Бренд: Samsung Страницы: 175

D16VRS
Бренд: Whistler Страницы: 23

HDDVR Series
Бренд: Berghoch Страницы: 20

HY-8004HC
Бренд: HighEasy Страницы: 94

Ki PRO rack
Бренд: AJA Страницы: 137

DN-300
Бренд: Datavideo Страницы: 36































