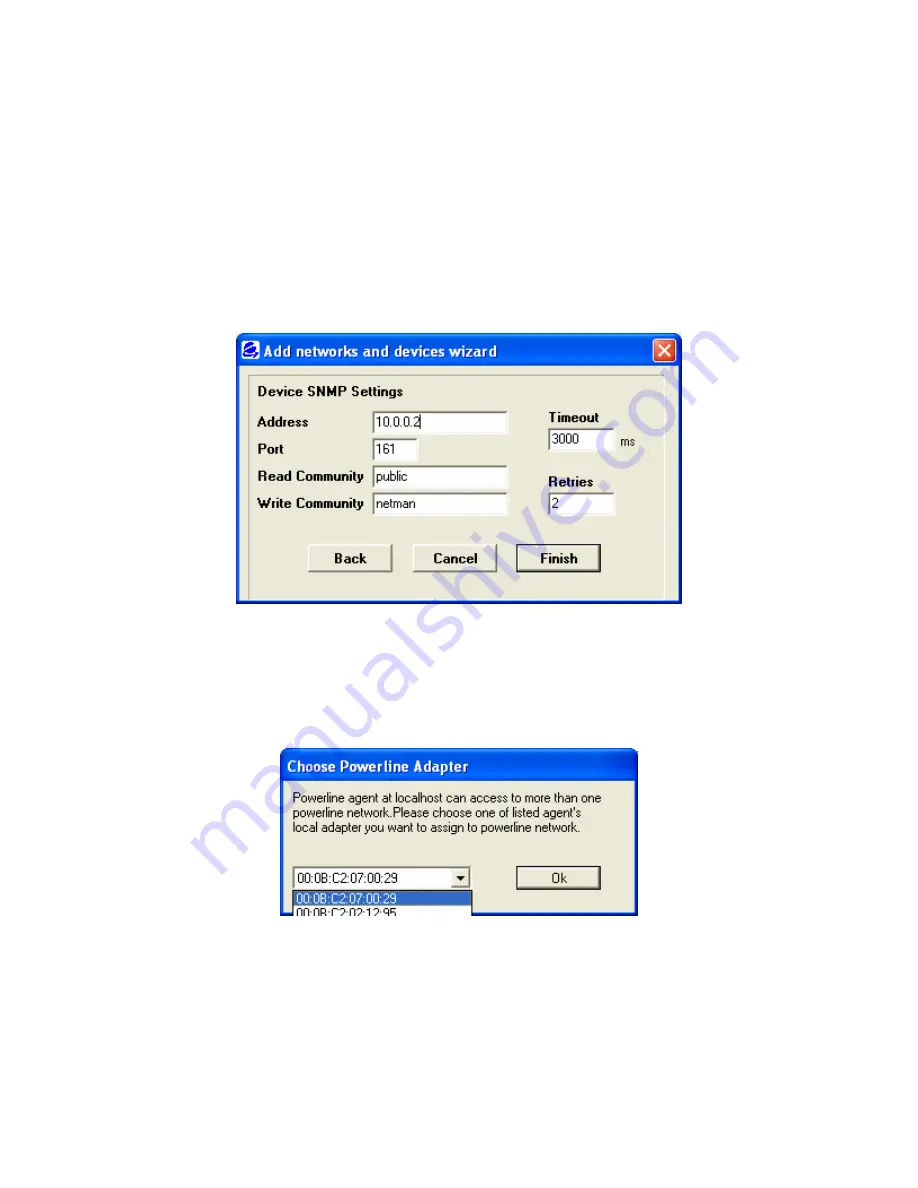
82
In the following window you have to fill Powerline agent's settings (Fig. 6.8). Default
Powerline Agent configuration values will appear, assuming the Agent is running on a
local PC. If the Powerline Agent is not running on a local PC, which can be a host to a
Powerline Agent (in this case the
Corinex Wireless to Powerline Router G
)
,
the name or
IP address of that device should be written to the text field
Address
. The default IP
address of the
Corinex Wireless to Powerline Router G
is
10.0.0.2
. The insertions for the
fields:
Port
,
Read
and
Write community
must be in accordance with the naming of the
Powerline Agent's settings and after inserting these names and number settings, you
must click on the
Finish
button to continue.
Fig. 6.8 Adding Powerline Device - Powerline Agent settings
If the Agent's settings are correct, the
Choose Powerline adapter
dialog may appear if
agent can access more than one powerline network. If this happened, choose the
desired device from the accessible devices list and click on the
OK
button (Fig. 6.9)
Fig. 6.9 Adding Powerline Device - Select device from list
After clicking on wizard's
Finish
button (Fig. 6.8) or
OK
button in Choose Powerline
device window (Fig. 6.9), the main window
Tree view
will contain new device (Fig. 6.10)
as recognized by the network. In a few seconds (max. 25) the next devices, which are
part of the same Powerline network, will appear.






























