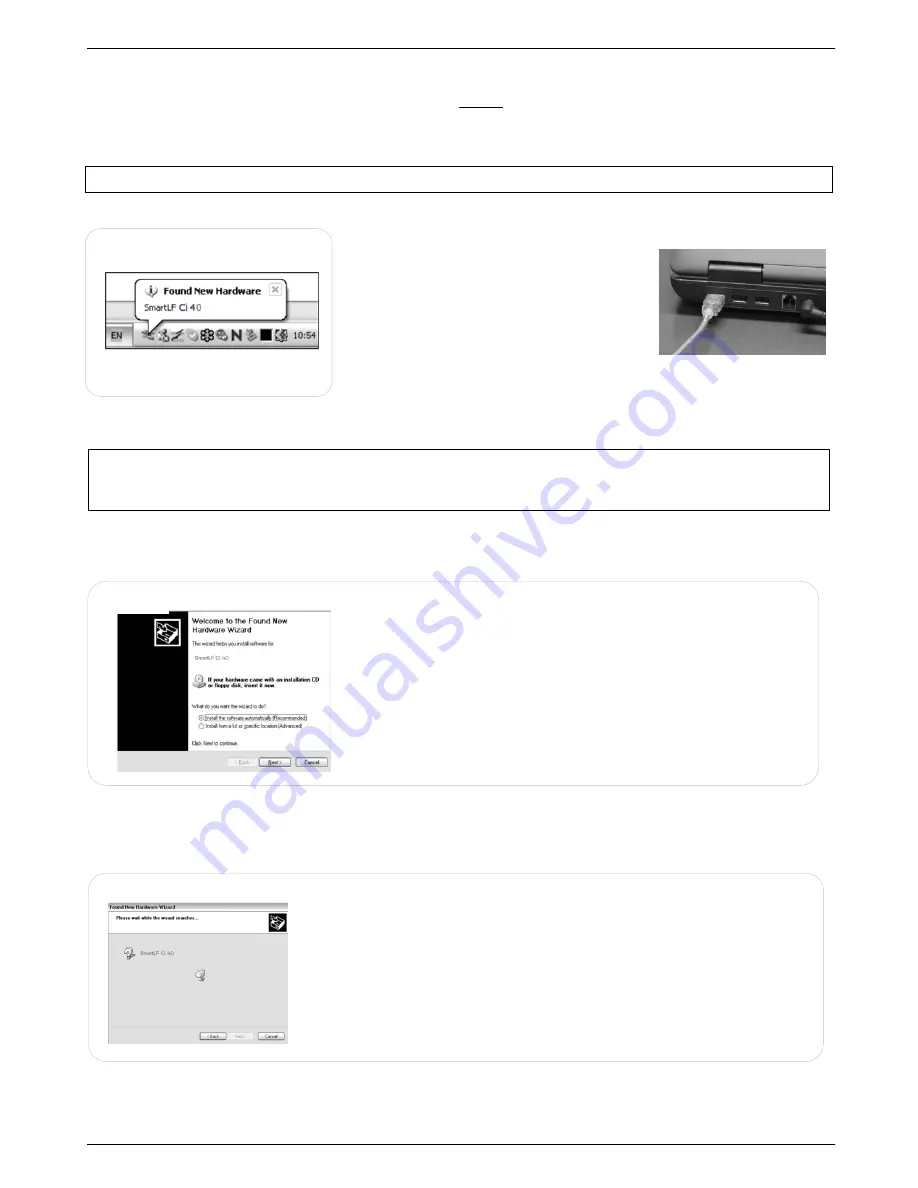
Colortrac SmartLF Ci 24 / Ci 40 Installation and Operating Manual 11
PAS171 P/N: P005500 Colortrac Ltd © 2010
using the ScanWorks and CopySmart software options. SmartLF All-In-One software is simple to use and can be
run on any computer connected to the SmartLF Ci scanner without a license key.
See section 7.3 for more information on the .NET Framework.
2.2 Connecting the scanner & preparing to load the driver
PLUG THE REMAINING END (FLAT SECTION)
OF THE USB2 CABLE INTO A SPARE USB2
INTERFACE ON THE COMPUTER- THE
DRIVER INSTALLATION WILL START
AUTOMATICALLY
.
NOTE: At this point Windows will detect the new hardware and display the
following message (O/S language dependant) in the System Tray area
(normally the lower right-hand side of the screen).
AT THIS POINT WINDOWS SHOULD DETECT SMARTLF Ci AND AUTOMATICALLY BEGIN RUNNING THE
WINDOWS HARDWARE WIZARD. HAVE THE COLORTRAC SMARTLF Ci SOFTWARE INSTALLATION CD
READY.
Windows will now ask for the driver
– Insert the CD now!
WAIT for a few moments to allow
Windows to start the Hardware
Wizard. The wizard will take you
through the next steps of the
installation. The wizard will respond
by displaying this screen.
NOTE: If the CD is not detected in the next step you will need
to tell the Wizard to search for the drivers automatically by
clicking the first button or direct the search manually by
clicking the second button.
(
Windows locates and transfers the driver from CD)
At this point insert the SmartLF Ci CD containing the
driver. After one or two seconds Windows will detect
the CD and replace the wizard Welcome screen
(STEP2) wit
h the „wizard searching‟ screen shown
here.
IF THE SMARTLF Ci CD STARTS THE CD MENU,
PRESS EXIT AND ALLOW THE HARDWARE WIZARD
TO CONTINUE INSTALLING THE DRIVER
STEP 1
STEP 2
STEP 3


























