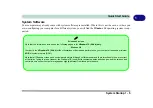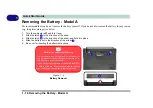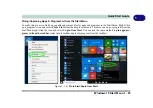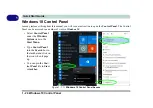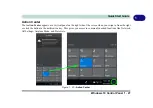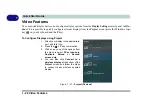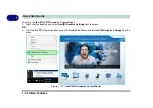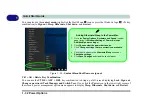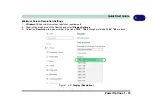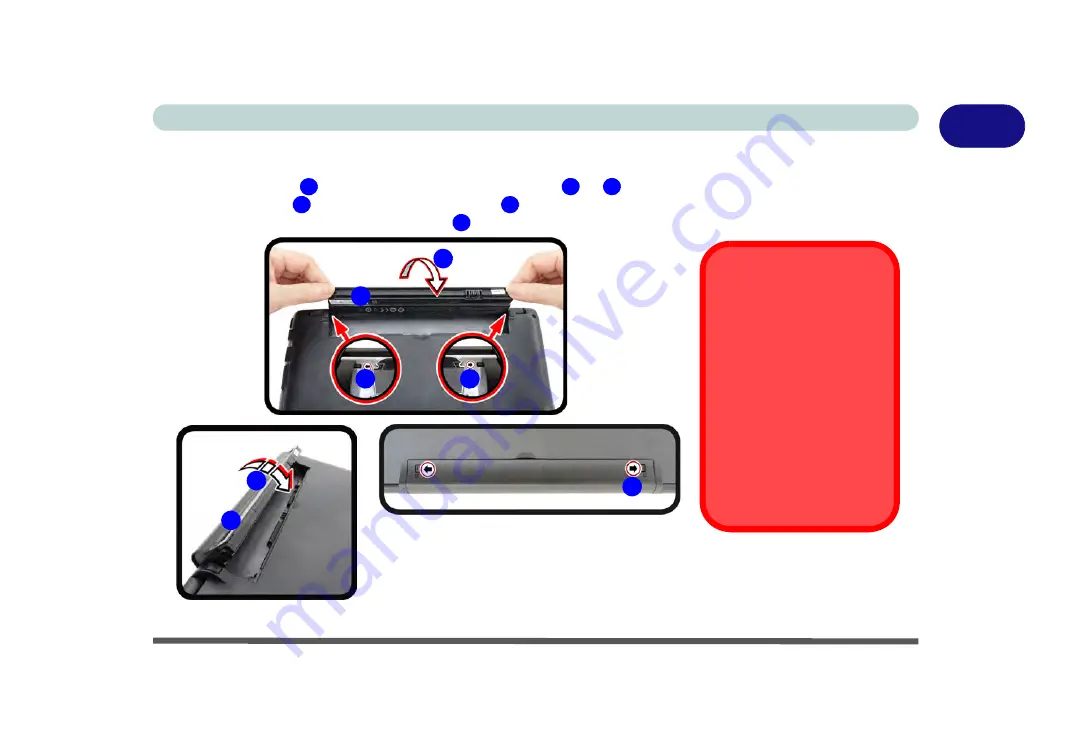
Inserting the Battery - Model B 1 - 19
Quick Start Guide
1
Inserting the Battery - Model B
1.
Insert the battery
by aligning the battery with the pins
&
.
2.
Turn the battery
in the direction of the arrow
.
3.
Lock the battery in place by sliding latch
in the direction of the arrow
.
1
2
3
1
4
5
1
2
3
Bottom Cover Removal
Warning
Do not remove any cover(s)
and /or screw(s) for the pur-
poses of device upgrade as
this may violate the terms of
your warranty.
If you need to replace/re-
move the hard disk/RAM/
optical device etc., for any
reason, please contact your
distributor/supplier for fur-
ther information.
Figure 1 - 12
Battery Insertion
4
4
1
5
Содержание W515GU
Страница 1: ...V18 1 00 ...
Страница 2: ......
Страница 30: ...XXVIII Preface ...
Страница 64: ...Quick Start Guide 1 34 1 ...
Страница 71: ...Features Components Mouse Properties Control Panel 2 7 2 Figure 2 4 Mouse Properties Control Panels ...
Страница 110: ...Power Management 3 30 3 ...
Страница 142: ...BIOS Utilities 5 22 5 ...
Страница 184: ...Troubleshooting 7 14 7 ...
Страница 188: ...Interface Ports Jacks A 4 A ...
Страница 194: ...Control Center B 6 B ...
Страница 220: ...Video Driver Controls C 26 C ...
Страница 224: ...Specifications D 4 D ...