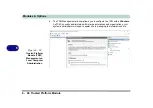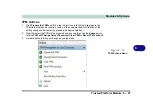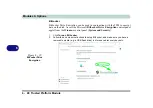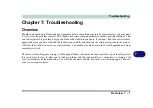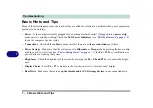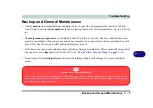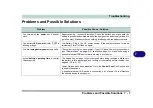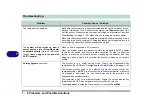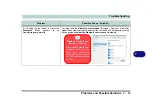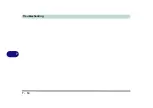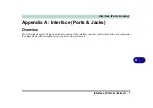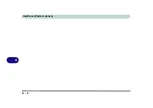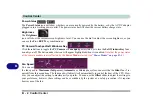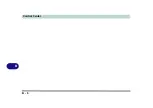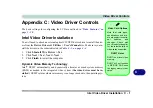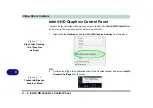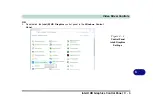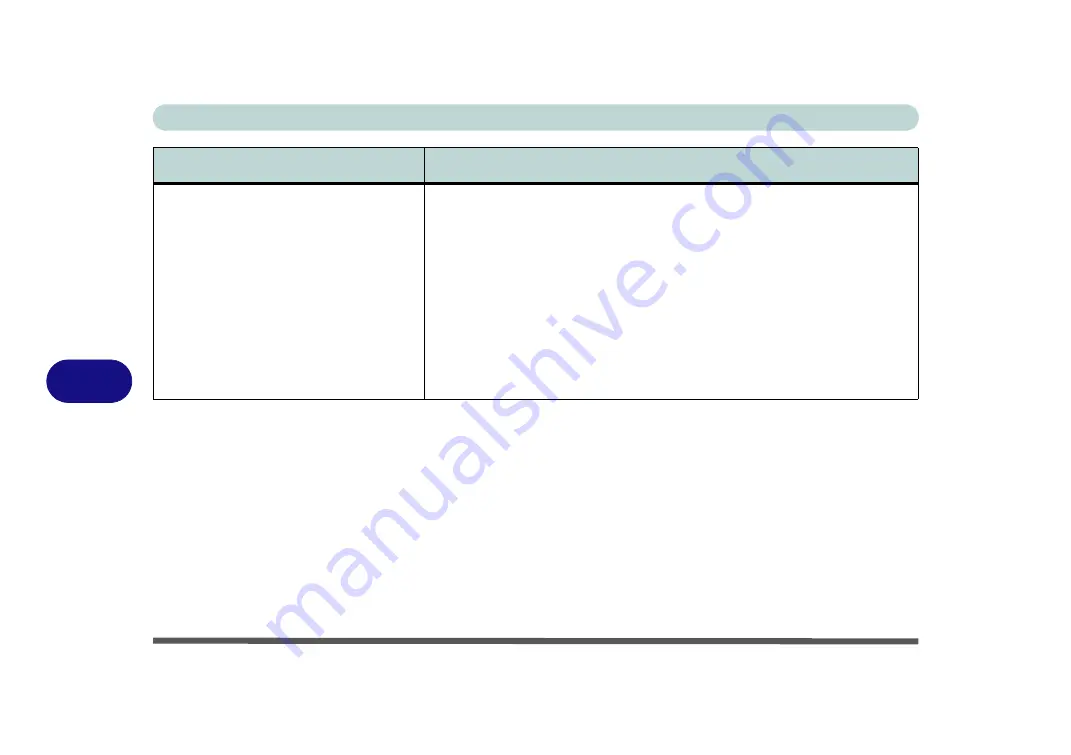
Troubleshooting
7 - 12 Problems and Possible Solutions
7
When using a
Bluetooth headset the
audio appears to be mono
and not
stereo.
This is a common issue with Bluetooth headsets. To resolve this issue do the
following (you will need to
repeat this procedure
after every
boot up
,
restart
,
or when the
system resumes from hibernation
):
1.
Go to the
Devices & Printers
control panel in
Windows
.
2.
Double-click the Bluetooth headset.
3.
Click
Connect
to complete the stereo connection.
OR
1.
Go to the
Sound
control panel in
Windows
.
2.
Right-click (in the
Playback
tab) the Bluetooth Stereo Audio device
(the default device is
Headset
).
3.
Click
Connect
to complete the stereo connection.
Problem
Possible Cause - Solution
Содержание W515GU
Страница 1: ...V18 1 00 ...
Страница 2: ......
Страница 30: ...XXVIII Preface ...
Страница 64: ...Quick Start Guide 1 34 1 ...
Страница 71: ...Features Components Mouse Properties Control Panel 2 7 2 Figure 2 4 Mouse Properties Control Panels ...
Страница 110: ...Power Management 3 30 3 ...
Страница 142: ...BIOS Utilities 5 22 5 ...
Страница 184: ...Troubleshooting 7 14 7 ...
Страница 188: ...Interface Ports Jacks A 4 A ...
Страница 194: ...Control Center B 6 B ...
Страница 220: ...Video Driver Controls C 26 C ...
Страница 224: ...Specifications D 4 D ...