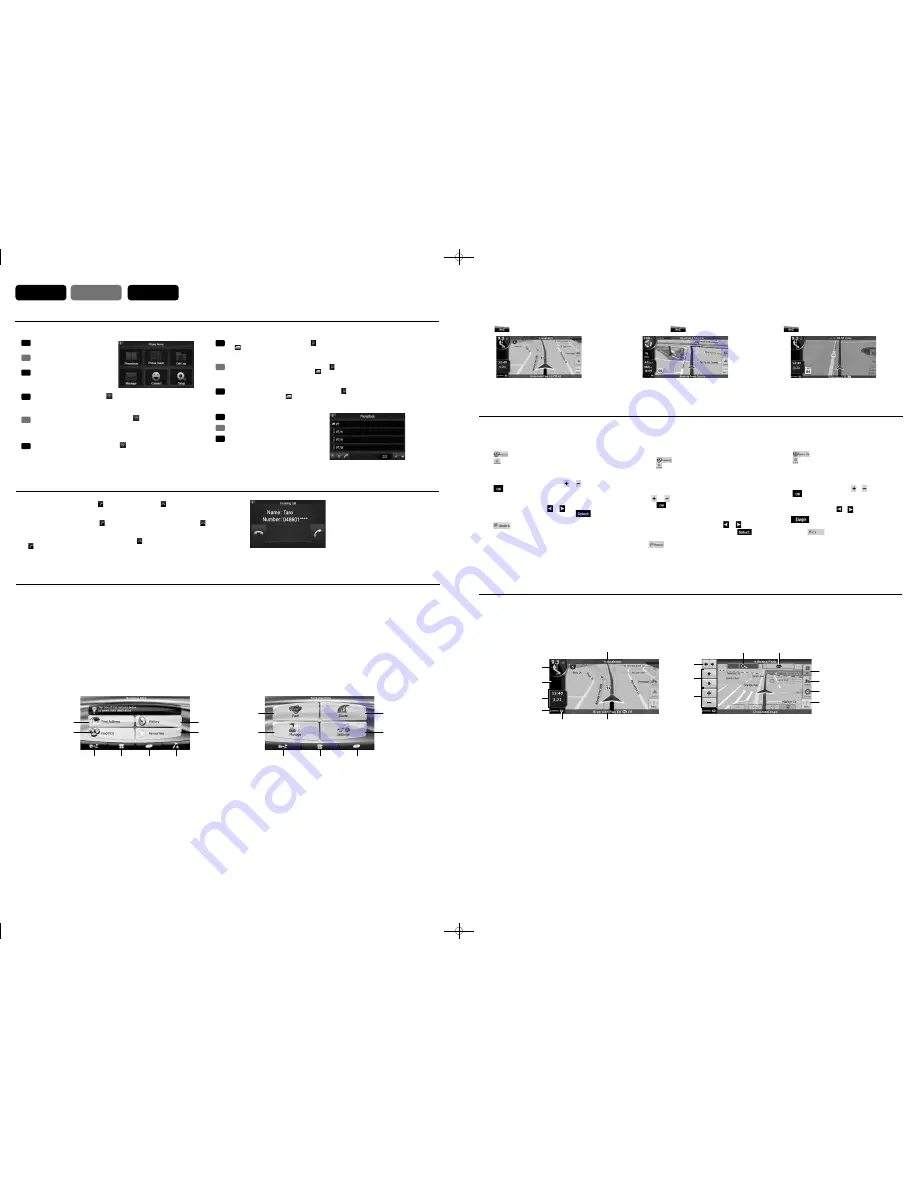
8
3
4
1
2
7
6
5
@
!
9
0
7
6
5
1
2
4
3
7
5
6
8
9
0
$
#
@
!
¥
%
Simple mode /
Mode Simple
/ Modo simple
Advanced mode /
Mode Avancé
/ Modo avanzado
English
Françals
Español
En
Fr
Es
En
Fr
Es
En
Fr
Es
En
Start using Clarion Mobile Map /
Première utilisation de Clarion Mobile Map
/ Inicio de Clarion Mobile Map
Map Screen /
Écran Carte
/ La pantalla Mapa
Selecting the Destination from the POIs /
Sélection de la destination à partir des POI
/ Selección del destino desde los POI
When Clarion Mobile Map is started the first time, you need to do
the following:
1. Select the written language of the application interface. Later
you can change it in Settings.
2. Select the language and speaker used for voice guidance
messages. Later you can change it in Settings.
3. Read and accept the End User Licence Agreement.
4. Select whether to start the program in Simple mode or in
Advanced mode. Later you can switch between the two
operating modes in Settings.
5. Read and accept the road safety warning.
After this, the Navigation menu appears and you can start using
Clarion Mobile Map.
1
Selecting a destination by entering the address.
2
Selecting a destination from the POIs included with Clarion
Mobile Map.
3
Displaying the destinations that you have set earlier.
4
Displaying the locations that you have already saved as your
destination.
5
This button opens the Map screen.
6
This button opens the phone application.
7
This buttons opens the Audio Visual screen.
8
This button opens the Settings screen. You can switch from
Simple mode to Advanced mode.
9
Selecting the destination (for example an address or a POI) or
using the search engine of Clarion Mobile Map for any other
reason (for example to look for the phone number of a POI).
0
Managing user data, such as saved locations (POIs,
Favourites, Pins, and History items), Saved Routes, and Track
Logs.
!
Managing the active route (obtaining information about it,
changing or deleting it or parts of it) or planning a route without
GPS reception.
@
Managing the behaviour of Clarion Mobile Map, for example the
map layout during navigation, the used languages or the
warnings. You can also switch from Advanced mode to Simple
mode.
During navigation, the screen shows route information and trip
data (left screenshot), but when you tap the map, additional
buttons and controls appear for a few seconds (right screenshot).
Most parts of the screen behave as buttons.
1
Turn Preview, that is, the next route event.
Opens the Route Information screen.
2
Second upcoming route event.
Opens the linerary.
3
Trip Data.
Opens the Trip Information screen.
4
GPS position quality.
Opens the Quick menu.
5
Vehicle used in route calculation.
Opens the Quick menu.
6
Current street and house numbers on left and right.
7
Next street or Next settlement.
8
Rotates the 3D map left or right.
9
Tilts the 3D map.
0
Scales the map.
!
Opens the Navigation menu.
@
s/PENSTHE0OSITIONMENUAPPEARSWHENNAVIGATINGAROUTE
s/PENSTHE#URSORMENUAPPEARSWHENTHEREISNO'03
position or the Cursor is not at the current GPS position).
#
Opens the Detour screen to modify the current route.
$
Switches between 2D and 3D map modes.
%
Repeats the current voice instruction.
¥
Opens/Closes the Map control buttons.
Pendant la navigation, l’écran affiche les informations sur
l’itinéraire et les données du trajet (à gauche), mais lorsque vous
touchez l’écran, des boutons et des commandes supplémentaires
apparaissent pendant quelques secondes (à droite). La plupart
des zones de l'écran agissent comme des boutons.
1
Présentation du virage, c’est-àdire le prochain événement de l’itinéraire.
Ouvre l’écran Informations sur l'itinéraire.
2
Deuxième événement de l’itinéraire.
Ouvre l'itinéraire.
3
Données du trajet.
Ouvre l’écran Informations sur le trajet.
4
Qualité position GPS.
Ouvre le menu Rapide.
5
Véhicule utilisé pour le calcul de l'itinéraire.
Ouvre le menu Rapide.
6
Rue actuelle et numéros des habitations à gauche et à droite.
7
Prochaine rue ou Prochaine localité.
8
Fait pivoter la carte 3D à gauche ou à droitet.
9
Incline la carte 3D.
0
Modifie l’échelle de la carte.
!
Ouvre le menu de Navigation.
@
s
Ouvre le menu Position (apparaît lorsque vous naviguez en
suivant l’itinéraire).
s
Ouvre le menu Curseur (apparaît lorsqu’il n’y a pas de
position GPS ou que le curseur ne se trouve pas sur la
position GPS actuelle).
#
Ouvre l’écran Détour pour modifier l’itinéraire actuel.
$
Passe du mode 2D au mode 3D et viceversa.
%
Répète l’instruction vocale actuelle.
¥
Ouvrir/fermer les boutons de contrôle de la carte.
Durante el proceso de navegación, la pantalla muestra
información de ruta y datos de viaje (imagen de la izquierda), pero
cuando toca el mapa, aparecen botones y controles adicionales
durante unos segundos (imagen a la derecha). La mayoría de las
pantallas funcionan como botones.
1
Vista previa próximo giro, es decir, el siguiente elemento de
ruta.
2
Segundo elemento de ruta.
Abre la opción Itinerario.
3
Datos de viaje.
Abre la pantalla Información de viaje.
4
Calidad de posición GPS.
Abre el menú rápido.
5
Vehículo usado para calcular la ruta.
Abre el menú rápido.
6
Calle actual y números del inmueble a izquierda y derecha.
7
Siguiente calle o Siguiente población.
8
Gira el mapa 3D hacia la izquierda o hacia la derecha.
9
Inclina el mapa 3D.
0
Aumenta o reduce la escala del mapa.
!
Abre el Menú de navegación.
@
s!BREELMENÞ0OSICIØNAPARECEALNAVEGARPORUNARUTA
s!BREELMENÞ#URSORAPARECECUANDONOEXISTEUNA
posición GPS o el cursor no se encuentra en la posición
GPS actual).
#
Abre la pantalla Desvío para modificar la ruta actual.
$
Cambia entre los modos de mapa 2D y 3D.
%
Repite la instrucción de voz actual.
¥
Abrir/cerrar los botones de control del mapa.
Clarion Mobile Map offers you several ways of choosing your
destination. In this section, we explain the simplest way using the
POIs included with Clarion Mobile Map.
The procedure is explained starting from the Navigation menu.
1. Tap on the Navigation Menu screen.
2. Tap .
s&ORTHEINFORMATIONABOUTOTHERWAYSSEETHE5SER-ANUAL
3. Tap the map to select the area around which the POI should be
searched for.
s9OUCANZOOMINOUTTHEMAPBYUSINGOR
4. Tap .
5. Tap the desired POI in the list.
s&OREXAMPLE;!CCOMMODATION=
➜
;#AMPING'ROUND=
➜
desired POI.
s9OUCANSCROLLPAGESBYUSINGOR
6. Review the details of the selected item and tap .
7. The map appears with the selected point in the middle.
Tap from the Cursor menu.
The route is then automatically calculated, and you can start
navigating.
The map screen is the most frequently used screen of Clarion
Mobile Map. It can be accessed from the Navigation menu by
tapping .
Clarion Mobile Map vous propose plusieurs méthodes de sélection
de votre destination. Dans cette section, nous vous expliquons la
méthode la plus simple, c’est à dire à l’aide des POI inclus dans
Clarion Mobile Map.
Cette procédure est expliquée à partir du menu de Navigation.
1. Appuyez sur sur l’écran du menu de Navigation.
2. Appuyez sur .
s0OURPLUSDINFORMATIONSSURLESAUTRESMÏTHODESCONSULTEZ
le Manuel de l’utilisateur.
3. Appuyez sur la carte pour sélectionner la zone dans laquelle le
POI doit être recherché.
s6OUSPOUVEZEFFECTUERUNZOOMAVANTARRIÒRESURLACARTEË
l’aide de ou .
4. Appuyez sur .
5. Touchez le POI voulu dans la liste.
s0AREXEMPLE;(ÏBERGEMENT=
➜
;4ERRAINDECAMPING=
➜
POI
souhaité.
s6OUSPOUVEZFAIREDÏFILERLESPAGESËLAIDEDEOU
6. Examinez les détails de l’élément sélectionné et touchez .
7. La carte apparaît. Le point sélectionné figure au milieu.
Touchez à partir du menu Curseur. L’itinéraire est
ensuite calculé automatiquement et vous pouvez commencer à
naviguer.
Clarion Mobile Map ofrece varias formas de elegir un destino. En
esta sección, se explica el método más sencillo a partir de los POI
incluidos con Clarion Mobile Map.
El procedimiento arranca desde el Menú de navegación.
1. Toque en la pantalla Menú de navegación.
2. Toque .
s0ARAOBTENERINFORMACIØNSOBRELOSOTROSMÏTODOSCONSULTE
el Manual de usuario.
3. Toque el mapa para seleccionar la zona en la que se debe
buscar el POI.
s0UEDEAMPLIARREDUCIRELMAPACONO
4. Toque .
5. Toque el POI que desee en la lista.
s0OREJEMPLO;(OTELES=
➜
;#AMPING=
➜
POI deseado.
s0UEDEPASARDEPÈGINACONO
6. Consulte la información de la entrada seleccionada y
toque .
7. El mapa vuelve a aparecer con el punto seleccionado en el
centro. Toque en el menú Cursor. La ruta se calcula
automáticamente y, a continuación, puede empezar a navegar.
Lorsque vous démarrez Clarion Mobile Map la première fois, vous
devez effectuer les opérations suivantes:
1. Sélectionnez la langue écrite de l’interface de l'application.
Vous pourrez les modifier ultérieurement dans Réglages.
2. Sélectionnez la langue et le locuteur à utiliser pour les instructions
vocales. Vous pourrez les modifier ultérieurement dans Réglages.
3. Vous devez lire et accepter le Contrat de Licence Utilisateur Final.
4. Sélectionnez si vous souhaitez que le programme démarre en mode
Simple ou en mode Avancé. Vous pourrez basculer ultérieurement
entre ces deux modes de fonctionnement dans Réglages.
5. Lisez et acceptez l'avertissement de sécurité routière.
Ensuite, le menu de Navigation apparaît et vous pouvez
commencer à utiliser Clarion Mobile Map.
1
Sélection d’une destination à partir de l’adresse.
2
Sélection d’une destination à partir des POI inclus dans Clarion
Mobile Map.
3
Affichage des destinations que vous avez définies précédemment.
4
Affichage des emplacements que vous avez déjà enregistrés
comme votre destination.
5
Ce bouton ouvre l'écran Carte.
6
Ce bouton ouvre l'application de téléphone.
7
Ce bouton ouvre l'écran Audiovisuel.
8
Ce bouton permet d’ouvrir l’écran Réglages. Vous pouvez
passer du Mode simple au Mode Avancé.
9
Sélection de la destination (par exemple une adresse ou un POI) ou
utilisation du moteur de recherche de Clarion Mobile Map pour toute autre
raison (par exemple pour rechercher le numéro de téléphone d'un POI).
0
Gestion de l'itinéraire actif (obtention d'informations sur ce
dernier, modification ou suppression) ou planification d'un
itinéraire sans réception GPS.
!
Gestion des données utilisateurs, telles que les emplacements
enregistrés (POI, favoris, marqueurs et éléments de
l'historique), les itinéraires enregistrés et les journaux de trajet.
@
Gestion du comportement de Clarion Mobile Map, par exemple
la présentation de la carte lors de la navigation, les langues
utilisées ou les avertissements. Vous pouvez également passer
du Mode Avancé au Mode simple.
L’écran Carte est l’écran le plus fréquemment utilisé dans Clarion
Mobile Map. Il est possible d’y accéder à partir du menu de
Navigation en touchant .
La primera vez que inicia Clarion Mobile Map, es necesario que
lleve a cabo los siguientes pasos:
1. Seleccione el idioma de la interfaz de la aplicación. Podrá
cambiarlo más adelante desde Ajustes.
2. Seleccione el idioma y la voz que se emplearán para los mensajes
de la guía de voz. Podrá cambiarlo más adelante desde Ajustes.
3. Debe leer y aceptar el Contrato de licencia para usuario final.
4. Seleccione si desea iniciar el programa en Modo simple o en
Modo avanzado. Más tarde también podrá pasar de un modo
operativo a otro desde Ajustes.
5. Debe leer y aceptar la recomendación de conductas seguras
en la carretera.
A continuación, aparece el Menú de navegación y ya puede
empezar a utilizar Clarion Mobile Map.
1
Selección de un destino introduciendo la dirección.
2
Puede seleccionar un destino a partir de los POI incluidos con
Clarion Mobile Map.
3
Visualización de destinos definidos previamente.
4
Visualización de ubicaciones ya guardadas como destino.
5
Este botón abre la pantalla Mapa.
6
Este botón abre la aplicación del teléfono.
7
Este botón abre la pantalla Audiovisual.
8
Este botón abre la pantalla Ajustes. Puede cambiar entre Modo
sencillo y Modo Avanzado.
9
Permite seleccionar el destino (por ejemplo, una dirección o un
POI) o utilizar el motor de búsqueda de Clarion Mobile Map
para cualquier otra función (por ejemplo, para buscar el
número de teléfono de un POI).
0
Permite gestionar la ruta activa (obtener información sobre la
ruta, modificarla o eliminarla total o parcialmente) o planificar
una ruta sin recepción de GPS.
!
Permite gestionar datos del usuario, como, por ejemplo, los
sitios guardados (elementos de POI, Favoritos, Chinchetas e
Historial), rutas almacenadas y registros de ruta.
@
Permite gestionar el comportamiento de Clarion Mobile Map,
como la disposición del mapa durante la navegación, los
idiomas utilizados o las advertencias. También puede cambiar
entre Modo Avanzado y Modo sencillo.
La pantalla Mapa es la que más se utiliza en Clarion Mobile Map.
Se puede acceder a ella desde el Menú de navegación con solo
tocar .
Placing a Call /
Faire un appel
/ Realizar una llamada
Receiving a Call /
Recevoir un appel
/ Recibir una Llamada
1.
Tap Phonebook button on the Phone
Menu screen.
Pressez sur Annuaire dans le Menu du
téléphone.
Presione el botón Libreta tlfs. en la
pantalla del Menú del Teléfono.
Fr
Es
4.
Select a contact to place a call.
Choisissez le contact à appeler.
Seleccione un contacto para realizar una llamada.
2.
If the contact list does not display, tap to download the contact list from the
mobile phone.
Note:
Not all mobile phone models support the downloading of such data.
Si la liste des contacts ne s’affiche pas, pressez sur pour télécharger la liste
des contacts du téléphone portable.
REMARQUE:
Tous les modèles de téléphone portable ne prennent pas en charge le
téléchargement de telles données.
Si no aparece la lista de contactos, presione para descargar la lista de contactos
desde el teléfono móvil.
Nota:
No todos los modelos de teléfonos móviles soportan la descarga de estos datos.
3.
The contact list appears on the screen with meaning the contacts saved in the mobile phone’s memory
and meaning the contacts saved in the SIM card.
Note:
Not all mobile phone models support the downloading of such data.
After pairing with a mobile phone, this system will ring and display the incoming call screen when there
is an incoming call. To receive the call, tap . To reject or end the call, tap .
After pairing with a mobile phone, you can place a call.
Après l’appairage du téléphone portable, vous pouvez passer un appel.
Tras emparejarse con un teléfono móvil, podrá realizar una llamada.
Après l’appairage du téléphone portable, ce système sonne et affiche l’écran de l’appel entrant, le cas
échéant. Pour prendre l’appel, pressez sur . Pour refuser l’appel ou y mettre fin, pressez sur .
Tras emparejarse con un teléfono móvil, el sistema sonará y mostrará la pantalla de llamada entrante
cuando se reciba una llamada. Para aceptar la llamada, toque . Para rechazar o finalizar la llamada,
toque .
La lista de contactos aparece en la pantalla con el símbolo que significa que son contactos guardados en
la memoria del teléfono, y con que significa que son contactos guardados en la tarjeta SIM.
Nota:
No todos los modelos de teléfonos móviles soportan la descarga de estos datos.
La liste des contacts apparaît sur l’écran; le symbole indique que ces contacts sont enregistrés dans la
mémoire du téléphone portable et le symbole indique que ces contacts sont enregistrés sur la carte SIM.
REMARQUE:
Tous les modèles de téléphone portable ne prennent pas en charge le téléchargement de telles données.

































