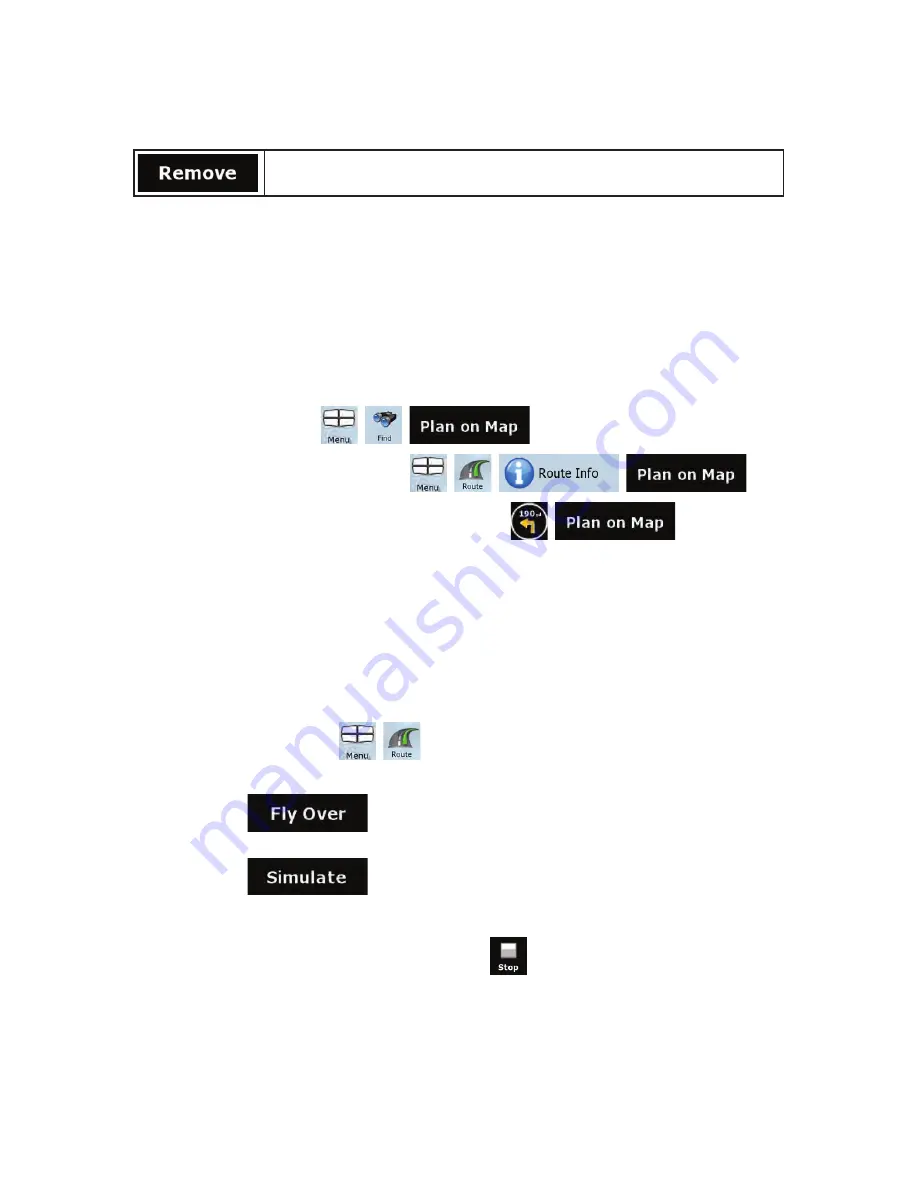
45
Tap this button to remove the selected point from the route.
As soon as you leave this screen, the route is recalculated automatically, and you can start navigating
right away.
3.5 Viewing the entire route on the map (Fit-to-Screen)
The map can be moved and scaled to show the whole line of the route. You do not need to manipulate
the map manually. The Plan on Map feature does it for you.
In
Advanced mode
you have the following options to enter Plan on Map:
x
Via the Find menu: tap
,
,
.
x
Via the Route Information screen: tap
,
,
,
.
x
Via the Route Information screen using a shortcut: tap
,
.
In
Simple mode
the last option is available only.
3.6 Watching the simulation of the route
This feature is available in Advanced mode only.
The procedure is explained starting from the Map screen.
1.
Tap the following buttons:
,
.
2.
The Route menu appears. There are two ways of running the route simulation:
x
Tap
to run the simulation at high speed to give you a quick overview of
the route.
x
Tap
to run the simulation at normal speed and with voice guidance
instructions announced. This option is for demonstration purposes, or for checking difficult
parts of the route in advance.
3.
The simulation can be aborted any time by tapping
.






























