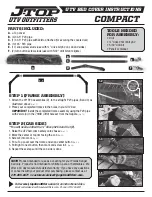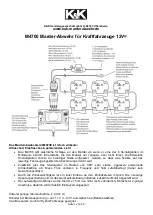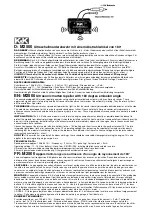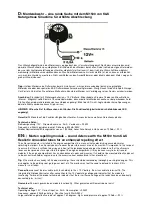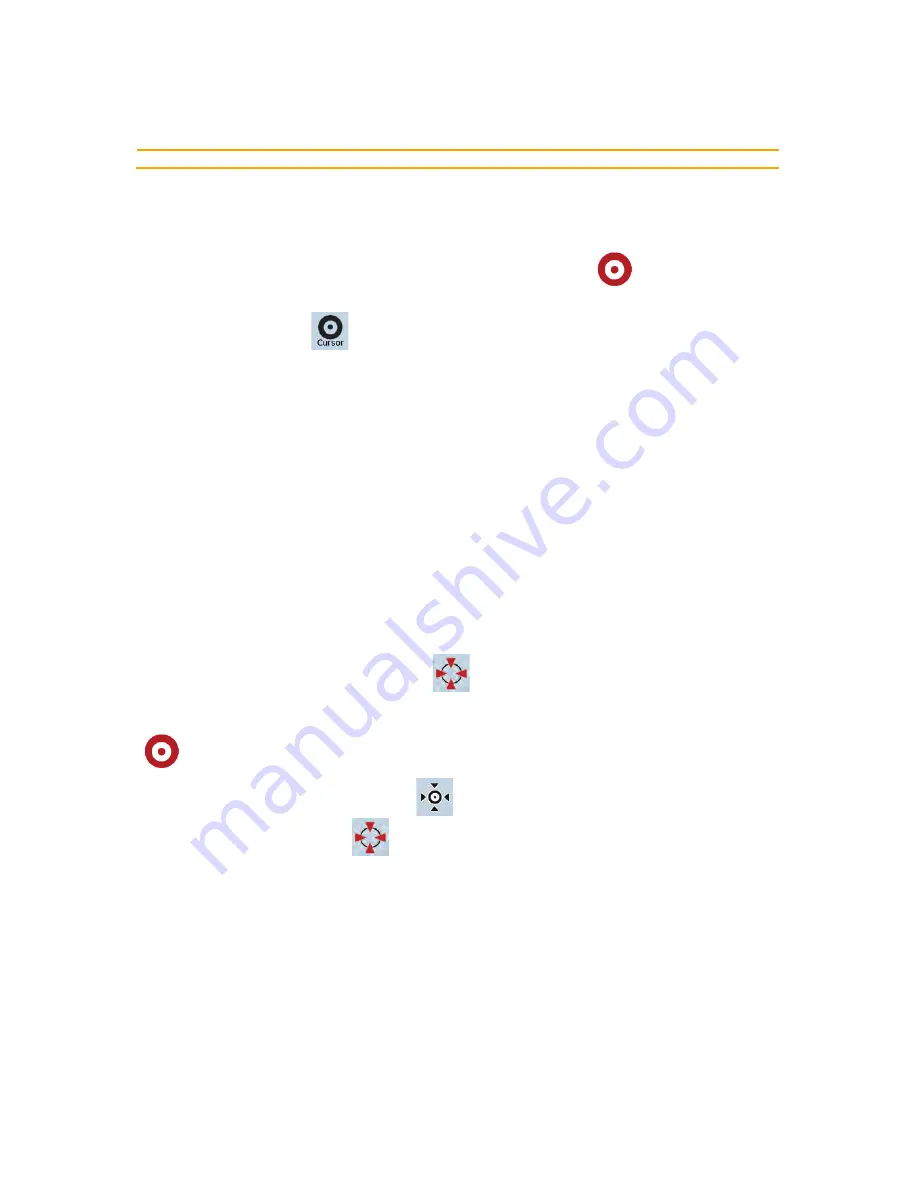
23
according to your current GPS position.
2.4.2.3 Selected location (Cursor)
If you select a location in the Find menu, or you tap the map, the Cursor appears at the selected point on
the map. Clarion Mobile Map displays the Cursor with a radiating red dot (
) to make it visible at all
zoom levels, even when it is in the background of a 3D map view.
When the Cursor is set, tap
. The Cursor menu appears and you can use the Cursor as one of the
following:
x
the start point of a route
x
a via point in a route
x
the destination of a route
You can also search for POIs around the Cursor.
Or you can save the location of the Cursor as:
x
a
Favorite
x
a Road Safety Camera
x
a
POI
x
a map marker Pin
2.4.2.4 Original position in the Cursor menu
When the Cursor menu is open, a special icon (
) shows the Cursor position the menu was opened
with.
You can move and zoom the map, and you can set the Cursor to a different place. The usual Cursor
(
) appears, and the buttons of the Cursor menu initiate actions for this new location.
To return to the original Cursor position, tap
. The map jumps back to the position with which the
Cursor menu was opened, and the
icon appears again.