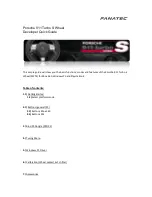Printed in China / Imprimé en Chine / Impreso en China
2010/1
274-0076-00
Installation Manual
Manuel d’installation
Manual de instalación
Symbol Identifi cation
This manual uses symbols and icons to indicate safety precautions
and concerns during the installation procedure. Be sure to carefully
read and understand each precaution prior to beginning the
installation.
WARNING
This symbol is intended to alert the user to the presence of
important operating instructions. Failure to heed the
instructions may result in severe injury or death.
CAUTION
This symbol is intended to alert the user to the presence of
important operating instructions. Failure to heed the
instructions can result in injury or material damage.
Before Use
WARNING
Confi rm the battery voltage of the vehicle to be installed. This
•
unit is designed only for vehicles with DC 12V power supply.
Disconnect the negative terminal of the battery before
•
connecting wires, otherwise an electric shock, injury by short
circuit may occur.
Car battery
Installation Precautions
WARNING
When installing the unit to a vehicle with an airbag system,
•
never install it in a place where it may affect the operation of
the airbag.
Do not install this unit in the following locations:
•
A location interfering with the driver’s visual range or
operation.
A location where the gear shift or brake pedal are hindered.
A location where passengers are at risk.
An unstable location, or where the system may fall.
CAUTION
Do not install the system in the locations described below.
•
This may cause a fi re, accident or electrical shock:
A location exposed to rain or dust.
An unstable location, or where the system may fall.
Do not install this unit in a place exposed to direct sunlight,
•
heat or a place where the vent holes or heat radiation holes
are covered.
When you install the antenna, mount it in a place where the
•
elements of the antenna do not protrude beyond the edge of
the front, back, left and right of the vehicle.
If it comes in contact with pedestrians, it may cause an
accident.
Installation Notes
WARNING
Please note the position of pipes, tanks and electrical wirings
before installing the unit into the vehicle; failure in avoiding
these may cause a fi re or malfunction.
CAUTION
Use only the supplied parts. If unspecifi ed parts are used,
•
they may cause damage.
Any holes made in the body of the vehicle should be sealed
•
with a silicon adhesive. If exhaust fumes or water penetrates
into the vehicle, this may cause an accident.
Fasten the bolts securely when installing the unit. If the
•
bolts are loose an accident or malfunction could occur.
Connection Notes
WARNING
Loom all cables according to the instruction manual, so as
•
not to hinder operation.
Wire the connecting cords/cables away from high
•
temperature areas. If the coatings of the cables melt, it could
cause an accident/fi re by a short circuit. Take care when
wiring in the engine compartment.
When wiring the connecting cables in a vehicle with an
•
airbag system, never feed the cables through a place where it
may affect the operation of the airbag.
An airbag not operating correctly in an emergency may
cause increased injury.
CAUTION
Verify wires with a digital multi-meter prior to making any
•
connections. Many new vehicles use multiplexed and/or low
voltage circuits that can be damaged if a test light or logic
probe is used.
Connect cables appropriately. If a wrong connection is
•
made, this may cause a fi re or accident.
When passing cables through the body of the vehicle, use
•
non-conductive grommets. If the coatings of the cables are
worn out by rubbing, this may cause an accident, fi re or a
short circuit.
After wiring cables, fi x them with insulation tape.
•
Be sure to switch off the vehicle when connecting or
•
disconnecting cords to/from the unit, otherwise an electric
shock, injury or accident may occur.
WARNING
For your safety, the driver should not watch the DVD video/
movie data or operate the controls while driving. Please note
that watching and operating the DVD video/movie data while
driving are prohibited by law in some countries. Also, while
driving, keep the volume to a level at which external sounds
can be heard.
This equipment has been tested and found to comply with the limits for
a Class B digital device, pursuant to Part 15 of the FCC Rules. These
limits are designed to provide reasonable protection against harmful
interference in a residential installation. This equipment generates,
uses, and can radiate radio frequency energy and, if not installed and
used in accordance with the instructions, may cause harmful
interference to radio communications. However, there is no guarantee
that interference will not occur in a particular installation. If this
equipment does cause harmful interference to radio or television
reception, which can be determined by turning the equipment off and
on, the user is encouraged to consult the dealer or an experienced
radio/TV technician for help.
INFORMATION FOR USERS:
CHANGES OR MODIFICATIONS TO THIS PRODUCT NOT
APPROVED BY THE MANUFACTURER WILL VOID THE
WARRANTY AND WILL VIOLATE FCC APPROVAL.
Identifi cación de los símbolos
Este manual utiliza símbolos e iconos para indicar precauciones de
seguridad y cuestiones que se pueden producir durante el
procedimiento de instalación. Asegúrese de leer detenidamente y
entender cada medida de precaución antes de empezar la instalación.
ADVERTENCIA
Este símbolo se utiliza para avisar al usuario de la presencia
de instrucciones de funcionamiento importantes. Si no se
siguen las instrucciones indicadas se pueden producir
lesiones graves o mortales.
PRECAUCIÓN
Este símbolo se utiliza para avisar al usuario de la presencia
de instrucciones de funcionamiento importantes. Si no se
siguen las instrucciones indicadas se pueden producir
lesiones o daños en los materiales.
Antes de su utilización
ADVERTENCIA
Compruebe el voltaje de la batería del vehículo que se va a
•
instalar. Esta unidad está diseñada sólo para vehículos con
una fuente de alimentación de 12V CC.
Desconecte el terminal negativo de la batería antes de
•
conectar los cables, de lo contrario es posible que se
produzca una descarga eléctrica o lesiones debidas a un
cortocircuito.
Batería del automóvil
Precauciones durante la instalación
ADVERTENCIA
Cuando se instale la unidad en un vehículo que tenga un
•
sistema de airbag, no la instale nunca en un lugar donde
pueda afectar al funcionamiento del airbag.
No instale esta unidad en las ubicaciones siguientes:
•
Un lugar donde interfi era con el alcance visual del conductor
o su manejo.
Un lugar donde difi culte el manejo de la palanca de cambios
o del pedal del freno.
Un lugar donde los acompañantes corran peligro.
Un lugar inestable o en el que el sistema pueda caerse.
PRECAUCIÓN
No instale el sistema en los lugares que se describen a
•
continuación. Podría provocar un incendio, un accidente o
una descarga eléctrica:
Un lugar expuesto a la lluvia o al polvo.
Un lugar inestable o en el que el sistema pueda caerse.
No instale esta unidad en un lugar expuesto a la luz directa
•
del sol, el calor o un lugar donde estén cubiertos los orifi cios
de ventilación o los orifi cios por los que escapa el calor.
Al instalar la antena, móntela en un lugar donde los
•
elementos de la antena no sobresalgan más allá del borde de
la parte delantera, trasera, izquierda y derecha del vehículo.
Si entra en contacto con los peatones, puede provocar un
accidente.
Notas sobre la instalación
ADVERTENCIA
Tenga en cuenta la posición de los tubos, tanques y cableado
eléctrico antes de instalar la unidad en el vehículo; de lo
contrario puede provocar un incendio o un fallo en el
funcionamiento.
PRECAUCIÓN
Utilice únicamente las piezas que se suministran. Si se
•
utilizan piezas sin especifi car, pueden provocar daños.
Cualquier orifi cio que se realice en la carrocería del vehículo
•
debe sellarse con un adhesivo de silicona. Si entra el humo
de los tubos de escape o agua en el vehículo, puede
provocar un accidente.
Apriete los pernos fi rmemente al instalar la unidad. Si los
•
pernos están fl ojos se puede producir un accidente o un
fallo en el funcionamiento.
Notas sobre la conexión
ADVERTENCIA
Coloque los cables según se indica en el manual de
•
instrucciones, de modo que no obstruyan el funcionamiento.
Conecte los cables de conexión lejos de zonas que tengan
•
temperaturas altas. Si el revestimiento de los cables se
derrite, podría provocar un accidente o un incendio debido a
un cortocircuito. Tenga cuidado al realizar el cableado en el
compartimento del motor.
Cuando instale los cables de conexión en un vehículo que
•
tenga un sistema de airbag, nunca los coloque en un lugar
donde puedan afectar al funcionamiento del airbag.
Un airbag que no funcione correctamente en una emergencia
puede aumentar las lesiones.
PRECAUCIÓN
Verifi que los cables con un multímetro digital antes de
•
realizar más conexiones. La mayoría de los vehículos
nuevos utilizan circuitos múltiples y/o de bajo voltaje que se
pueden dañar si se utiliza una luz de prueba o una sonda
lógica.
Conecte los cables correctamente. Si se realiza una conexión
•
incorrecta, puede provocar un incendio o un accidente.
Cuando pase cables a través de la carrocería del vehículo,
•
utilice anillos que no sean conductores de la electricidad.
Si los revestimientos de los cables están desgastados
debido al rozamiento, se puede provocar un accidente, un
incendio o un cortocircuito.
Después de instalar los cables, sujételos con cinta aislante.
•
Asegúrese de apagar el vehículo al conectar o desconectar
•
los cables con la unidad, de lo contrario se podría producir
una descarga eléctrica, una lesión o un accidente.
ADVERTENCIA
Para su seguridad, no permita que el conductor mire la película
o vídeo de DVD ni utilice los controles mientras esté
conduciendo. Tenga en cuenta que, en algunos países, el uso o
la visualización de un vídeo o película de DVD están
prohibidos por la ley. Asimismo, mientras conduzca, mantenga
el volumen a un nivel con el que también puedan oírse los
sonidos externos.
Este equipo ha sido probado y cumple con los límites establecidos
para un dispositivo digital de clase B, de acuerdo con lo dispuesto en
el apartado 15 de las reglas de la FCC. Estos límites se han
establecido para ofrecer protección ante interferencias perjudiciales
en una instalación residencial. Este equipo genera, utiliza y puede
irradiar energía de radiofrecuencia y, si no se instala y utiliza
siguiendo las instrucciones pertinentes, puede originar interferencias
perjudiciales en las radiocomunicaciones. No obstante, no se
garantiza la ausencia de interferencias en una instalación
determinada. Si este equipo provoca interferencias perjudiciales en la
recepción de radio o televisión, lo cual puede determinarse apagando
y encendiendo el aparato, el usuario deberá ponerse en contacto con
su distribuidor o con un técnico especializado en radio y televisión
para solicitar asistencia.
INFORMACIÓN PARA LOS USUARIOS:
CUALQUIER CAMBIO O MODIFICACIÓN DEL
PRODUCTO NO AUTORIZADA POR EL FABRICANTE
ANULARÁ LA GARANTÍA E INFRINGIRÁ LA
AUTORIZACIÓN DE LA FCC.
Identifi cation des symboles
Ce manuel utilise des symboles et des icônes pour indiquer les
consignes de sécurité et les précautions à prendre lors de la
procédure d’installation. Veuillez les lire attentivement et comprendre
chaque précaution à prendre avant de commencer l’installation.
AVERTISSEMENT
Ce symbole a pour objectif d’avertir l’utilisateur de la présence
d’importantes instructions d’utilisation. La non observation de
ces instructions risque d’entraîner des lésions corporelles
susceptibles d’être mortelles.
ATTENTION
Ce symbole a pour objectif d’avertir l’utilisateur de la présence
d’importantes instructions d’utilisation. La non observation de
ces instructions risque d’entraîner des lésions corporelles ou
des dommages matériels.
Avant toute utilisation
AVERTISSEMENT
Vérifi ez la tension de la batterie du véhicule sur lequel
•
effectuer l’installation. Cet appareil est conçu uniquement
pour les véhicules alimentés en CC12V.
Débranchez la borne négative de la batterie avant de
•
raccorder les fi ls pour éviter toute électrocution ou blessure
provoquée par un court-circuit.
Batterie du véhicule
Précautions d’installation
AVERTISSEMENT
Lors de l’installation de l’appareil dans un véhicule équipé
•
d’un système d’airbag, ne le placez jamais à un endroit où il
pourrait entraver le fonctionnement de l’airbag.
N’installez jamais l’appareil dans les endroits suivants:
•
un endroit où il gênerait le champ de vision ou de manœuvre
du conducteur;
un endroit où il entraverait le fonctionnement du levier de
vitesses ou de la pédale de frein;
un endroit où les passagers seraient en danger;
un endroit instable et où le système risquerait de tomber.
ATTENTION
N’installez pas le système dans les endroits énumérés
•
ci-dessous. Cela risquerait de provoquer un accident, un
incendie ou une électrocution:
un endroit exposé à la pluie ou à la poussière;
un endroit instable et où le système risquerait de tomber.
N’installez pas l’appareil dans un endroit exposé à la lumière
•
directe du soleil ou à la chaleur ou dans un endroit où les
orifi ces de ventilation ou les orifi ces d’évacuation de la
chaleur sont obstrués.
Lorsque vous installez l’antenne, fi xez-la à un endroit où les
•
éléments de l’antenne ne dépassent pas des bords avant,
arrière, gauche et droit du véhicule.
Si elle entre en contact avec des piétons, cela risquerait de
provoquer un accident.
Remarques à propos de l’installation
AVERTISSEMENT
Notez l’emplacement des conduites, réservoirs et câbles
•
électriques avant d’installer l’appareil sur le véhicule. Sinon,
vous risquer de provoquer un incendie ou un fonctionnement
incorrect.
ATTENTION
Utilisez uniquement les pièces fournies. Si vous utilisez des
•
pièces non spécifi ées, cela risque d’endommager l’appareil.
Tout orifi ce effectué dans le corps du véhicule doit être
•
scellé à l’aide d’un adhésif à base de silicone. Si des gaz
d’échappement ou de l’eau pénètre dans le véhicule, cela
risque de provoquer un accident.
Lors de l’installation de l’appareil, serrez fermement les
•
boulons. Si les boulons sont lâches, cela risque de
provoquer un accident ou d’entraîner un dysfonctionnement.
Remarques à propos du raccordement
AVERTISSEMENT
Isolez tous les câbles conformément au mode d’emploi afi n
•
de ne pas entraver le fonctionnement.
Branchez les câbles de raccordement à l’écart des zones où
•
la température est élevé. Si la gaine des câbles fond, un
court-circuit risquerait de survenir et de provoquer un
accident ou un incendie.
Soyez vigilant lorsque vous effectuez les raccordements
dans le compartiment moteur.
Lors de l’installation de l’appareil dans un véhicule équipé
•
d’un système d’airbag, ne passez jamais ces câbles par des
endroits où ils pourraient entraver le fonctionnement de
l’airbag.
Si l’airbag ne fonctionne pas correctement en cas d’urgence,
cela risque d’aggraver les lésions corporelles.
ATTENTION
Vérifi ez les fi ls à l’aide d’un multimètre numérique avant
•
d’effectuer tout raccordement. De nombreux nouveaux
véhicules utilisent des circuits à faible tension et/ou
multiplexés qui risquent d’être endommagés en cas
d’utilisation d’une lampe témoin ou d’une sonde logique.
Raccordez correctement les câbles. Un raccordement
•
incorrect risquerait de provoquer un incendie ou un accident.
Lorsque vous faites passer les câbles à travers la carrosserie
•
du véhicule, utilisez des rondelles non conductrices. Des
gaines de câbles usées à force de frottements risquent de
provoquer un accident, un incendie ou un court-circuit.
Une fois le câblage terminé, fi xez les câbles à l’aide d’un
•
ruban isolant.
Veillez à couper le contact du véhicule lors du raccordement
•
ou du débranchement des câbles depuis/vers l’appareil,
sinon vous risqueriez de vous électrocuter, de vous blesser
ou de provoquer un accident.
AVERTISSEMENT
Pour des raisons de sécurité, le conducteur ne doit pas
regarder des DVD vidéo, ni actionner les commandes en
conduisant. Notez que cela est interdit par la loi dans de
nombreux pays.
Par ailleurs, le volume doit également être réglé à un niveau qui
permette de percevoir les sons extérieurs.
Cet appareil a été testé et jugé conforme aux limites des appareils
numériques de classe B, conformément aux termes de la section15
du règlement du FCC. Ces limites ont pour but d’assurer une
protection raisonnable contre les interférences parasites dans une
installation résidentielle. Cet appareil génère, utilise et peut émettre
une énergie radioélectrique et, s’il n’est pas installé et utilisé en stricte
conformité avec ces instructions, peut provoquer des interférences
parasites dans les liaisons radiophoniques. Ceci ne garantit pas pour
autant qu’une installation particulière n’émettra aucune interférence. Si
l’appareil engendre des interférences parasites avec la réception radio
ou télévision (ce qui peut être déterminé en éteignant puis en
rallumant l’appareil), il est conseillé de consulter votre revendeur ou
un technicien radio/télévision expérimenté.
INFORMATIONS AUX UTILISATEURS:
TOUTE ALTERATION OU MODIFICATION DE
L’APPAREIL NON APPROUVEE PAR LE FABRICANT
ANNULE LA GARANTIE ET CONSTITUE UNE
INFRACTION A L’APPROBATION FCC.
English
Français
Español
CLARION PRODUCT REGISTRATION INFORMATION
For USA and Canada only
www.clarion.com
Dear Customer:
Congratulations on your purchase of a Clarion mobile electronic product. We are confi dent
that you’ll enjoy your Clarion experience.
There are many benefi ts to registering your product. We invite you to visit our website at
www.clarion.com to register your Clarion product.
We have made product registration simple with our easy to use website. The registration
form is short and easy to complete. Once you’re registered, we can keep you informed of
important product information.
Register at www.clarion.com - it’s easy to keep your Clarion product up to date.
INFORMATIONS DE L’ENREGISTREMENT DE PRODUITS CLARION
Pour les Étas Unis et le Canada seulement
www.clarion.com
Cher client:
Nous vous remercions d’avoir acheté ce produit électronique mobile Clarion. Nous sommes
confi ants que vous apprécierez votre expérience Clarion.
Il y a beaucoup d’avantage à enregistrer votre produits. Nous vous invitons à visiter notre
site Web www.clarion.com pour enregistrer votre produit Clarion.
Nous avons facilité la tache d’enregistrement de produit simple et facile grâce à notre site Web.
Le formulaire d’enregistrement est court et facile à compléter. Lorsque vous êtes enregistrer,
nous pouvons vous tenir informé des informations important de produits.
Enregistrer à www.clarion.com - c’est facile de mettre à jour votre produit Clarion.
INFORMACIÓN DEL REGISTRO DE PRODUCTO DE CLARION
Para USA y Canada nomas
www.clarion.com
Querido Cliente:
Felicitaciones por su compra de producto electrónico móvil de Clarion. Estamos seguros
que usted gozará de su experiencia con el producto de Clarion.
Hay muchas ventajas al registrar su producto. Le invitamos a que visite nuestro sitio en
internet www.clarion.com para registrar su producto de Clarion.
Hemos hecho el registro de producto fácil en nuestro sitio. La forma de registro es corta y
fácil de completar. Una vez que lo registre, podremos proporcionarle la información de su
producto.
Registrese en www.clarion.com - es fácil mantener su producto de Clarion actualizado.
This device complies with Part 15 of the FCC Rules. Operation is subject
to the following two conditions:
(1) this device may not cause harmful interference, and
(2) this device must accept any interference received, including
interference that may cause undesired operation.
This Class B digital apparatus complies with Canadian ICES-003.
Cet appareil numérique de la classe B est conforme à la norme NMB-003
du Canada.
FCC ID: AX2QY5014
IC: 419C-QY5014
English
Français
Español
NX700̲NA.indd 1
NX700̲NA.indd 1
09.12.8 10:38:00 AM
09.12.8 10:38:00 AM